ubuntu20.04+RTX4060Ti大模型环境安装
装显卡驱动
这里是重点,因为我是跑深度学习的,要用CUDA,所以必须得装官方的驱动,Ubuntu的附件驱动可能不太行.
进入官网https://www.nvidia.cn/geforce/drivers/,选择类型,最新版本下载。
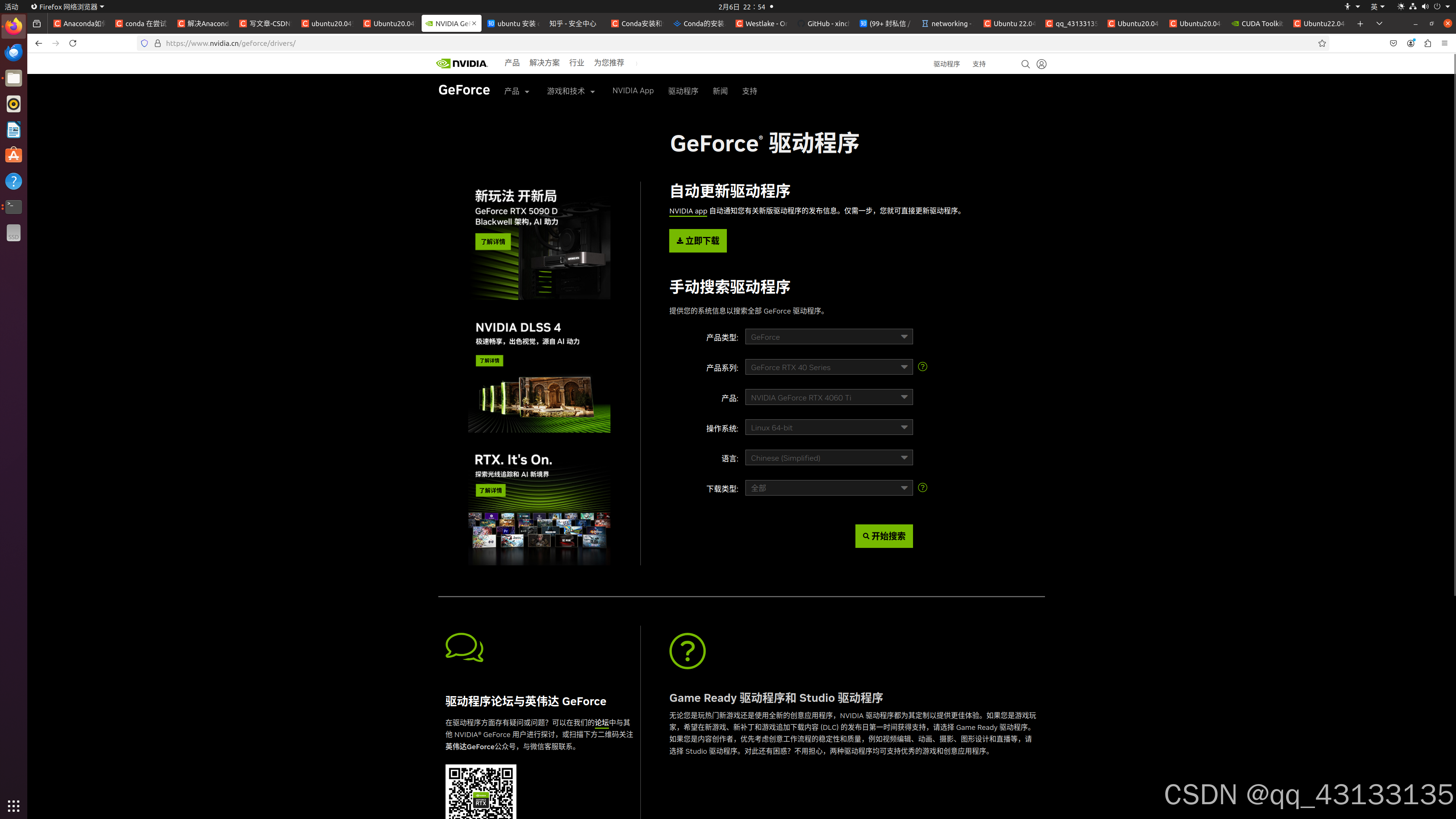
挨个运行,更新/安装必须的包
sudo apt-get update
sudo apt-get install g++
sudo apt-get install gcc
sudo apt-get install make
禁用自带的显卡驱动nouveau
终端运行以下命令:
sudo gedit /etc/modprobe.d/blacklist.conf
在弹出的文本文档最后写入以下两行内容:
blacklist nouveau
options nouveau modeset=0
(3)终端依次运行以下代码更新系统,并重启
sudo update-initramfs -u # 更新
sudo reboot # 重启
(4)验证禁用是否成功
lsmod | grep nouveau
若没有任何输出,则禁用成功。
(5)卸载原有驱动,这个新装系统的话可以跳过,不过跑一遍也没影响
sudo apt-get remove nvidia-*
命令行输入以下命令进入命令行界面,注意要黑屏了,不要慌
sudo telinit 3
进去之后就会弹出来login让你登录,你就先输入用户名回车,然后输入密码回车,这里输入是不会显示的,不用管,你输完回车就行
接着关闭显示服务,Ubuntu20.04的显示是gdm3,老版本Ubuntu的可能是lightdm
输入以下命令或者直接按Ctrl + Alt + F1F6中的一个(分别对应进入tty1tty6)
sudo service gdm3 stop
sudo chmod 777 NVIDIA-Linux-x86_64-550.54.14.run # 给安装文件root权限
sudo ./NVIDIA-Linux-x86_64-550.54.14.run -no-opengl-files -no-x-check -no-nouveau-check
如果你忘了下载的显卡驱动版本,你就输入 ls 查看当前目录下的文件夹,然后 cd 你之前放显卡驱动的文件夹
ls # 查看文件夹
cd /home/xxx # 进入你放驱动的文件夹
进入文件夹后你输入NVI的时候就可以按一下tab,应该会自动补全
然后就跳出来几个选项:
①选continue install
②Install NVIDIA’s 32-bit compatibility libraries? 选no
③Would you like to run the nvidia-xconfig 选no
(7)打开显示服务,然后会跳回桌面界面
输入以下命令或者直接按Ctrl + Alt + F1/F7/F8
sudo service gdm3 start
(8)验证是否安装成功
nvidia-smi
每隔1秒刷新一次显卡状态信息,可以用来监控显卡状态
watch -n 1 nvidia-smi
打开设置,查看一下,这样就是失败了:
 看一下你是不是有两个显卡 lspci | grep VGA:
看一下你是不是有两个显卡 lspci | grep VGA:
 如果是,那你可能打开了混合模式。
如果是,那你可能打开了混合模式。
在开机界面按Delete进入BIOS界面,将显卡模式改为独显模式,不要混合模式,依次选择“Configuration”、“Graphic Device”,其中有两个选项:Switchable Graphics表示可切换显卡模式;Discrete Graphics表示独显模式,Ubuntu就会直接显示Nvidia显卡了哈哈。
台式机ubuntu,使用intel核显作显示输出,nvidia独显做cuda运算
查看:https://blog.csdn.net/feynman233/article/details/88959563
装conda
下载anaconda或者miniconda都可以,这里下载anaconda也没有那个可视化界面,所以推荐下载miniconda(https://docs.anaconda.com/miniconda/)比较轻量 Miniconda — Anaconda 文档
可以手动下载.sh文件,然后在文件夹鼠标右键-在终端命令打开,然后终端输入以下命令安装:
bash Miniconda3-latest-Linux-x86_64.sh
中间出现[y/n]或者[yes/no]就输入y回车,如果出现很长的用户协议就输入q跳过
这里最后一步有个问你是否init,他默认“no>>”,你直接回车就麻烦了,你要输入yes再回车
还有注意不要用sudo bash,这样会把你安装的文件夹锁住(root权限才能打开)
执行命令:
source ~/.bashrc
conda -V
然后就能看到版本输出了
py虚拟环境创建
使用国内镜像源
由于你遇到的错误可能与国际网络连接有关,如果你位于中国大陆,访问国外的 conda 仓库可能会较慢。此时你可以考虑使用 国内镜像源,这样可以显著提高访问速度和稳定性。
你可以选择 Anaconda 或 conda-forge 的国内镜像,例如清华大学镜像源。以下是将 conda 配置为使用国内镜像的步骤:
步骤 1: 配置 Anaconda 使用清华镜像
首先,打开终端,执行以下命令:
conda config --add channels https://mirrors.tuna.tsinghua.edu.cn/anaconda/pkgs/main/
conda config --add channels https://mirrors.tuna.tsinghua.edu.cn/anaconda/pkgs/r/
conda config --add channels https://mirrors.tuna.tsinghua.edu.cn/anaconda/pkgs/free/
conda config --set show_channel_urls yes
步骤 2: 配置 conda-forge 镜像
conda config --add channels https://mirrors.tuna.tsinghua.edu.cn/anaconda/cloud/conda-forge/
步骤 3: 检查配置
你可以通过以下命令查看当前配置的镜像源:
conda config --show channels
然后设置不自动激活base虚拟环境,执行如下命令
conda config --set auto_activate_base false
激活、关闭基础虚拟环境,如下:
conda activate base
conda deactivate
激活其他环境则
conda activate 环境名称
此时,anaconda安装完成。
创建虚拟环境
创建一个自定义的虚拟环境,如下:
conda create -n test_env -y python=3.8
查看当前有的虚拟环境
conda info --envs
这将显示一个包含所有环境名称的列表,当前激活的环境前面会有一个星号(*)标记。
激活环境后,你可以使用以下命令列出该环境中已安装的所有包:
conda list
检查这个列表,看看你要找的包是否在其中。
删除环境
如果你不再需要某个环境,可以使用 conda env remove 命令来删除它:
conda env remove --name myenv
导出环境配置(复制环境)
如果你想复制或迁移这个环境到另一个系统或另一个用户,你可以导出环境配置:
conda env export > environment.yml
这会创建一个environment.yml文件,其中包含了所有已安装的包及其版本信息。
在另一个系统或位置导入环境配置
在另一个系统或位置,你可以使用以下命令来创建和激活一个新环境,并安装之前导出的包:
conda env create -f environment.yml
这将在当前目录下创建一个新的Conda环境,并安装environment.yml文件中指定的所有包及其版本。
如果是本地复制,则还可以clone:
conda create --name new_env --clone old_env
Westlake - Omni本地部署实践
环境准备
创建新的conda环境并安装所需的软件包:
conda install pytorch2.3.0 torchvision0.18.0 torchaudio==2.3.0 -c pytorch
git clone https://github.com/xinchen-ai/Westlake-Omni.git
cd Westlake-Omni
pip install -r requirements.txt
如果pip很慢,则指定一下源:
pip install -r requirements.txt -i https://pypi.tuna.tsinghua.edu.cn/simple/
然后报错

运行:
pip install --upgrade python-dateutil
2、 启动运行
1)gradio启动演示
python gradio_demo.py
 可以使用pip来更新click
可以使用pip来更新click
pip install --upgrade click
如果更新click后问题仍然存在,尝试重新安装gradio及其所有依赖:
pip uninstall gradio
pip install gradio
打开py文件
 从huggingface上把模型下载下来,放到同级文件夹下的ckpt文件夹中
从huggingface上把模型下载下来,放到同级文件夹下的ckpt文件夹中
HuggingFace访问不了,国内替代相关网站:
国内镜像域名: hf-mirror.com
镜像2网址是:https://aliendao.cn
魔塔社区:https://modelscope.cn/home
https://ai.gitee.com/
2)本地cli测试
python generate.py – 用户音频数据/声音/输入.Wav – 用户文本嗯,最近心情不是很好,能聊聊吗?
python generate.py – 用户音频数据/声音/input.wav
