飞牛云fnOS本地部署WordPress个人网站并一键发布公网远程访问
文章目录
- 前言
- 1. Docker下载源设置
- 2. Docker下载WordPress
- 3. Docker部署Mysql数据库
- 4. WordPress 参数设置
- 5. 飞牛云安装Cpolar工具
- 6. 固定Cpolar公网地址
- 7. 修改WordPress配置文件
- 8. 公网域名访问WordPress
前言
本文旨在详细介绍如何在飞牛云NAS上利用Docker部署WordPress,并结合cpolar实现公网访问本地站点的全过程。
随着云计算与容器化技术的飞速发展,越来越多的个人及企业开始倾向于采用高效、灵活且易于管理的部署方案来构建自己的网站。飞牛云NAS,作为一款集数据存储、备份、分享及多媒体娱乐等功能于一体的智能网络设备,凭借其出色的性能与扩展性,成为了众多用户心中理想的本地部署平台。
而Docker,作为当前最流行的容器化技术之一,通过封装应用及其依赖关系为一个可移植的、轻量级的容器,极大地简化了应用的部署与管理流程。结合飞牛云NAS的强大性能,我们可以在本地轻松搭建起一个稳定、高效的WordPress运行环境。
WordPress,作为全球最流行的开源内容管理系统之一,以其丰富的插件、强大的自定义功能以及友好的用户界面,成为了众多个人博客、企业官网及电子商务平台的首选。通过Docker在飞牛云NAS上部署WordPress,不仅可以享受到Docker带来的便捷与高效,还能充分利用NAS的存储优势,实现数据的可靠与安全。
然而,本地部署的网站往往面临着公网访问的难题。这时,cpolar这一内网穿透神器便显得尤为重要。cpolar通过创建一个安全、稳定的数据隧道,将本地Docker容器中的WordPress网站映射为一个公网可访问的地址,使得无论身处何地,用户都能轻松访问到我们的网站。
1. Docker下载源设置
访问飞牛云管理面板,打开docker,为了防止docker 镜像出现无法下载的情况,我们可以提前设置一下docker的仓库下载源,点击仓库设置

然后点击添加:https://hub.geekery.cn这个url作为下载源,添加后点击应用

添加完成后点击启用即可,docker下载源设置后,下面我们开始下载wordpress

2. Docker下载WordPress
点击搜索wordpress,然后点击下载第一个,等待下载完成
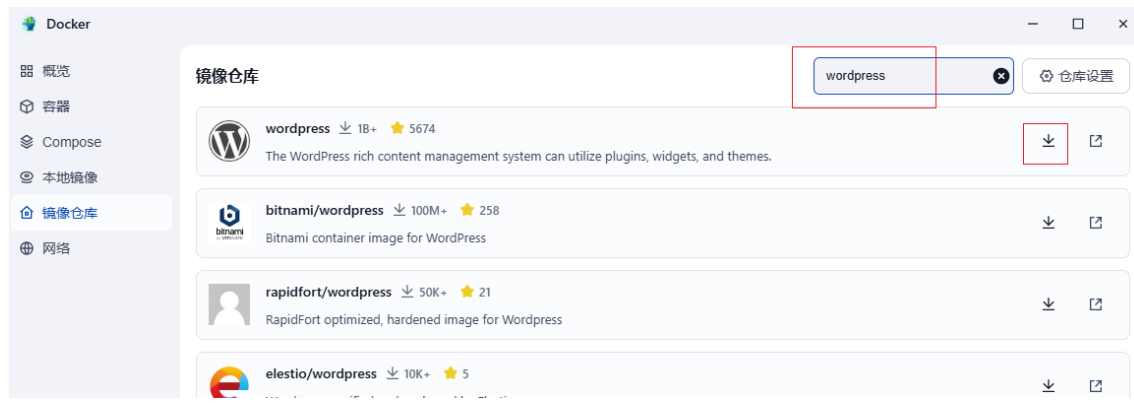
下载后,打开本地镜像,点击运行
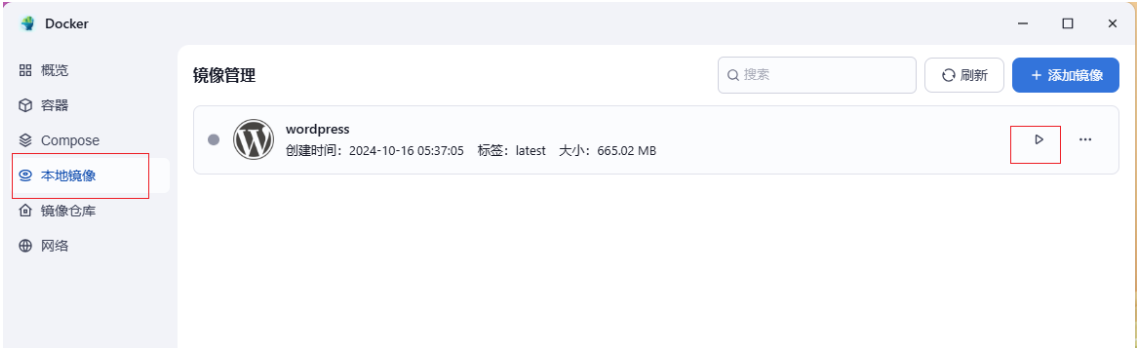
名称默认,点击下一步

修改一下访问端口,本例改为8088,具体可以改为自己想要的端口.然后点击下一步

然后直接点击创建

创建后打开容器列表,可以看到成功运行了,如果出现运行不了,可能是端口冲突,可以重新运行换个端口,下面在浏览器访问测试

浏览器输入飞牛云局域网IP加自己设置的访问端口即可成功看到wordpress界面,选择中文语言,点击下一步

下面就来到我们数据库的设置了,下一步,创建数据库

3. Docker部署Mysql数据库
同样我们在镜像仓库搜索mysql,下载mysql镜像

下载后打开本地镜像列表,点击运行mysql

名称,默认,直接点击下一步

这里注意,端口我们按默认即可,不用去修改,然后打开环境变量,设置这个参数:MYSQL_ROOT_PASSWORD 表示设置root 用户的密码,然后点击下一步

然后直接点击创建

创建后,我们打开容器列表,可以看到创建运行成功,下面需要创建一个名称为wordpress的数据库,点击打开mysql终端

选择一个连接方式连接

然后我们输入mysql命令:mysql -uroot -p密码,登录进入mysql,密码就是我们上面设置的root用户的密码

然后执行create database wordpress; 这个命令,创建一个名称为wordpress的数据库,然后在执行show databases; 查看是否创建成功,出现了wordpress表示创建成功了,这样数据库运行和设置就完成了,下面我们回到网页上设置数据库

4. WordPress 参数设置
回到我们页面上wordpress数据库设置,然后把数据库信息填写进去,然后点击提交

可以看到,设置成功了,然后点击运行安装程序

然后设置一下wordpress的用户名和密码邮箱这些参数,点击安装wordpress

可以看到,成功安装了wordpress

点击登录,可以成功登录到wordpress管理界面,本地部署wordpress 和配置数据库就全部完成了,下面我们安装cpolar实现公网远程访问

5. 飞牛云安装Cpolar工具
飞牛云是基于Linux的,我们可以采用cpolar 的Linux方式安装,打开飞牛云NAS设置界面,开启ssh 连接,端口默认为22即可,开启后,我们就可以ssh 连接飞牛云NAS执行命令.

然后我们通过局域网IP ssh远程连接进去

连接后执行下面cpolar Linux 安装命令
curl -L https://www.cpolar.com/static/downloads/install-release-cpolar.sh | sudo bash
执行这个命令后可能会出现卡主,可以看到这个位置是提示需要输入NAS用户名对应的密码,直接输入密码回车即可,期间没有报错表示安装成功

然后执行下面系列命令来操作cpolar 服务
# 加入系统服务设置开机启动
sudo systemctl enable cpolar# 启动cpolar服务
sudo systemctl start cpolar# 重启cpolar服务
sudo systemctl restart cpolar# 查看cpolar服务状态
sudo systemctl status cpolar# 停止cpolar服务
sudo systemctl stop cpolar
启动cpolar服务后,我们通过NAS局域网IP访问9200端口,即可看到cpolar的web ui 管理界面,一切操作在管理界面操作即可,如果没有账号,可以进入下面cpolar官网注册,或者点击登陆按钮下面免费注册也可以跳转去免费注册,注册后登录即可,这样cpolar在飞牛云安装就完成了.
cpolar官网地址: https://www.cpolar.com

6. 固定Cpolar公网地址
由于docker 访问限制,为了方便配置,因此我们直接为其配置Cpolar的二级子域名,该地址为固定地址,不会随机变化。
点击进入和登录Cpolar官网,点击左侧的预留,选择保留二级子域名,设置一个二级子域名名称,点击保留

保留成功后复制保留成功的二级子域名的名称

返回管理界面,在管理界面点击左侧仪表盘的隧道管理——创建隧道,创建一个wordpress的公网http地址隧道!
- 隧道名称:可自定义命名,注意不要与已有的隧道名称重复
- 协议:选择http
- 本地地址:8088 (上面我们设置wordpress端口)
- 域名类型:二级子域名
- Sub Domain:填写保留成功的二级子域名
- 地区:选择China vip
点击创建(点击一次创建按钮即可,不要重复点击!)

创建完成后,打开在线隧道列表,可以看到公网地址,该地址是固定的二级域名地址,不会随机变化,下面我们修改一下wordpress 配置文件,设置一下

7. 修改WordPress配置文件
打开容器列表,然后打开wordpress终端

选择这个点击连接

我们需要安装一个配置文件编辑工具输入apt install vim -y 安装vim编辑工具,安装后开始配置

输入vim wp-config.php 打开wordpress 主配置文件,在配置文件中加上下面两个参数,注意!里面的域名换成自己设置的域名
define('WP_HOME', 'http://wp-test.vip.cpolar.cn');
define('WP_SITEURL', 'http://wp-test.vip.cpolar.cn');
这一步要严格注意,参数加在下面截图的位置,不要写错了,设置完成记得保存,尽量使用http域名

设置完成后,我们重启一下wordpress 容器,重启后接下来直接访问

8. 公网域名访问WordPress
浏览器输入cpolar中我们创建的二级子域名,可以看到成功访问到了wordpress

同样,我们在域名后面加上/wp-admin.php这样就成功访问到了wordpress管理界面,至此,所有的配置就完成了,成功配置了wordpress公网访问,不受本地限制,注意,设置公网域名后,无法使用本地访问了,下次访问直接输入公网域名访问即可.

