WPF+MVVM案例实战(十五)- 实现一个下拉式菜单(上)
文章目录
- 1 案例效果
- 2、图标资源下载
- 3、功能实现
- 1.文件创建
- 2、菜单原理分析
- 3、一级菜单两种样式实现
- 1、一级菜单无子项样式实现
- 2、一级菜单有子项样式实现
- 4、总结
1 案例效果
`提示
2、图标资源下载
从阿里矢量素材官网下载需要的菜单图片,如下所示:

3、功能实现
1.文件创建
打开 Wpf_Examples 项目,在Views 文件夹下创建 窗体 DropDownMenuWindow.xaml 文件。这里我们拆解一下菜单结构,如下图所示
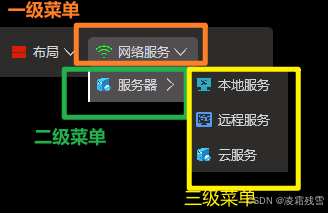
在WPF中菜单控件为 Menu 菜单项为 MenuItem。如果仅从菜单结构描述,那么如下所示即可实现三级结构。

<MenuItem Header="一级菜单" Width="80" Height="30"><MenuItem Header="二级菜单名1" Width="80" Height="30"><MenuItem Header="三级菜单" Width="80" Height="30"></MenuItem></MenuItem><MenuItem Header="二级菜单名2" Width="80" Height="30"></MenuItem><MenuItem Header="二级菜单名3" Width="80" Height="30"></MenuItem></MenuItem>
这就是三级菜单的框架了,我们要做的其实就是美化样式和点击效果了。
2、菜单原理分析
看了上面,我们明白了菜单就是 MenuItem 的嵌套,每一层就是 MenuItem 的样式实现,那么这个样式有规律吗,答案是有的。首先观察一级菜单,发现一级菜单的面板是在菜单的正下方出现,而二级菜单是在菜单项的右侧出现。每个菜单分两种情况,有子菜单项和无子菜单项两种情况。到这里我们已经明白了,菜单其实只有四种样式,一级菜单无子项样式、一级菜单有子项样式、二级菜单无子项样式和二级菜单有子项样式。而不管多少级菜单,只要是一级菜单就使用 一级菜单无子项样式或一级菜单有子项样式,二级及以上菜单就使用二级菜单无子项样式和二级菜单有子项样式。明白了以上道理,我们来逐个实现样式。
3、一级菜单两种样式实现
1、一级菜单无子项样式实现
首先样式按照下图分割:

整个样式 MenuItemStyle 实现如下:
<Style x:Key="MenuItemStyle" TargetType="{x:Type MenuItem}"><Setter Property="Template"><Setter.Value><ControlTemplate TargetType="{x:Type MenuItem}"><Border x:Name="border" BorderThickness="0" CornerRadius="5"Background="{TemplateBinding Background}"Height="{TemplateBinding Height}"Width="{TemplateBinding Width}" ><Grid><ContentPresenter ContentSource="Icon" HorizontalAlignment="Left"VerticalAlignment="Center" Height="16"Width="16" Margin="8 0 0 0"/><ContentPresenter ContentSource="Header" HorizontalAlignment="Left"VerticalAlignment="Center" TextBlock.Foreground="{TemplateBinding Foreground}"TextBlock.FontFamily="{TemplateBinding FontFamily}"TextBlock.FontSize="{TemplateBinding FontSize}"Margin="30 0 0 0"/></Grid></Border><ControlTemplate.Triggers><Trigger Property="IsHighlighted" Value="True"><Setter Property="Background" TargetName="border" Value="#524E4F"/><Setter Property="BorderBrush" TargetName="border" Value="#524E4F"/></Trigger></ControlTemplate.Triggers></ControlTemplate></Setter.Value></Setter></Style>
结合图示,很容易就能理解每个样式属性的含义,最后加上样式触发效果,IsHighlighted 选中后背景色改变即可。
我们应用样式后效果如下:
<MenuItem Header="一级菜单" Width="100" Height="30" Style="{StaticResource MenuItemStyle}"><MenuItem.Icon><Image Source="/Assets/Images/bianji.png" /></MenuItem.Icon><MenuItem Header="二级菜单名1" Width="80" Height="30"><MenuItem Header="三级菜单" Width="80" Height="30"></MenuItem></MenuItem><MenuItem Header="二级菜单名2" Width="80" Height="30"></MenuItem><MenuItem Header="二级菜单名3" Width="80" Height="30"></MenuItem></MenuItem>
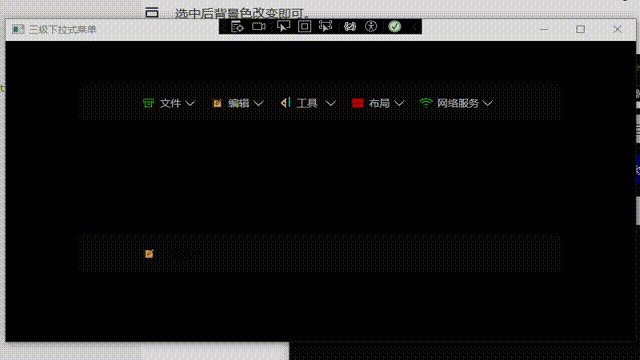
是不是有感觉了,由于样式是不带子项的,所以子项菜单在应用无子项菜单样式就没办法看到子项面板了。那么接下来实现有子项菜单的样式。
2、一级菜单有子项样式实现
分析一下有子项的菜单,其实就是在一级菜菜单下方增加一个弹出的面板。然后再弹出的面板上实现样式。粉衣及时不难发现应该和无子项样式差不多,只需要稍微改造一下,增加一个弹出面板。MenuItemStyleDropDown 示意图如下所示:

按照上述示意图,很容易在一级无子项菜单的样式上改造,改造后的代码如下:
<Style x:Key="MenuItemStyleDropDown" TargetType="MenuItem"><Setter Property="Template"><Setter.Value><ControlTemplate TargetType="{x:Type MenuItem}"><Border x:Name="border" Background="{TemplateBinding Background}"BorderThickness="0" Height="{TemplateBinding Height}"Width="{TemplateBinding Width}" CornerRadius="5"><Grid><ContentPresenter ContentSource="Icon" HorizontalAlignment="Left"VerticalAlignment="Center" Height="16"Width="16" Margin="8 0 0 0"/><ContentPresenter ContentSource="Header" HorizontalAlignment="Left"VerticalAlignment="Center" TextBlock.Foreground="{TemplateBinding Foreground}"TextBlock.FontFamily="{TemplateBinding FontFamily}"TextBlock.FontSize="{TemplateBinding FontSize}"Margin="30 0 0 0"/><Image Source="/Assets/Images/small_down.png" Stretch="Uniform" HorizontalAlignment="Right"VerticalAlignment="Center" Margin="0 0 10 0" Width="15" Height="15"/><Popup x:Name="PART_Popup" AllowsTransparency="True" IsOpen="{Binding IsSubmenuOpen,RelativeSource={RelativeSource TemplatedParent}}"Placement="Bottom" PopupAnimation="{DynamicResource {x:Static SystemParameters.MenuPopupAnimation}}"><Border Background="{TemplateBinding Background}" BorderBrush="{TemplateBinding Background}"><ScrollViewer VerticalScrollBarVisibility="Hidden" HorizontalScrollBarVisibility="Hidden"><Grid><ItemsPresenter x:Name="ItemsPresenter"/></Grid></ScrollViewer></Border></Popup></Grid></Border><ControlTemplate.Triggers><Trigger Property="IsHighlighted" Value="True"><Setter Property="Background" TargetName="border" Value="#524E4F"/><Setter Property="BorderBrush" TargetName="border" Value="#524E4F"/></Trigger></ControlTemplate.Triggers></ControlTemplate></Setter.Value></Setter></Style>
对比如下所示:
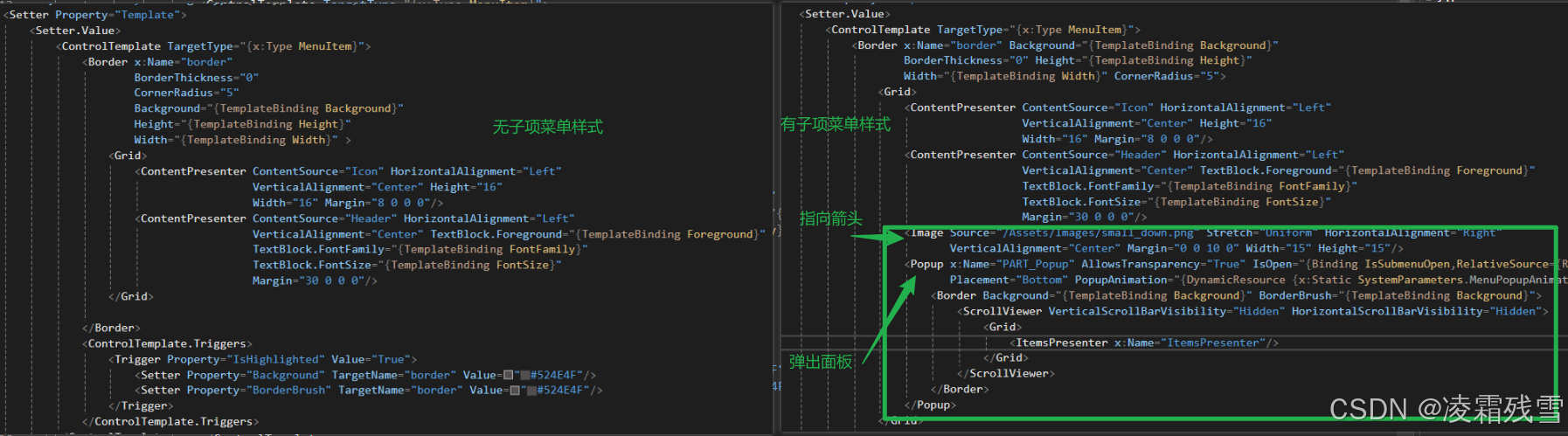
想要二级菜单显示,我们需要把二级菜单样式写出来才能看到,这里我们和一级菜单逻辑一样,先实现无子项的菜单样式 ChildMenuItemStyle 。同样二级面板和一级的无子项样式类似,复制改造后 ChildMenuItemStyle 样式如下所示:
<Style x:Key="ChildMenuItemStyle" TargetType="{x:Type MenuItem}"><Setter Property="Template"><Setter.Value><ControlTemplate TargetType="{x:Type MenuItem}"><Border x:Name="border" BorderThickness="0"Background="{Binding Path=Background,RelativeSource={RelativeSource Mode=FindAncestor,AncestorType={x:Type Menu}}}"Height="{TemplateBinding Height}"Width="{TemplateBinding Width}" ><Grid><ContentPresenter ContentSource="Icon" HorizontalAlignment="Left"VerticalAlignment="Center" Height="16"Width="16" Margin="8 0 0 0"/><ContentPresenter ContentSource="Header" HorizontalAlignment="Left"VerticalAlignment="Center" TextBlock.Foreground="{TemplateBinding Foreground}"TextBlock.FontFamily="{TemplateBinding FontFamily}"TextBlock.FontSize="{TemplateBinding FontSize}"Margin="30 0 0 0"/><!--菜单选中时左侧增加高亮竖线效果--><Grid x:Name="HeightLine" Height="{TemplateBinding Height}" Width="2" Background="White" HorizontalAlignment="Left" VerticalAlignment="Center" Visibility="Collapsed"/></Grid></Border><ControlTemplate.Triggers><Trigger Property="IsHighlighted" Value="True"><Setter Property="Background" TargetName="border" Value="#524E4F"/><Setter Property="BorderBrush" TargetName="border" Value="#524E4F"/><Setter Property="Visibility" TargetName="HeightLine" Value="Visible"/></Trigger></ControlTemplate.Triggers></ControlTemplate></Setter.Value></Setter></Style>
然后我们使用有子项菜单样式看看例子效果:
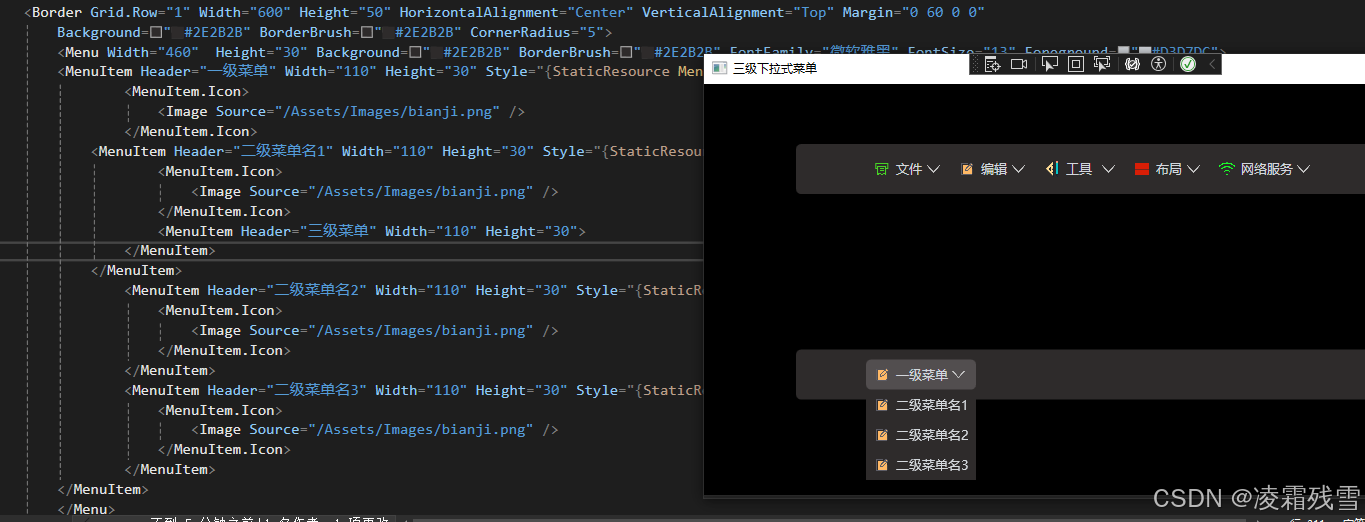
4、总结
到这,我么其实已经实现了一个二级菜单的全部功能,无非就是 MenuItem 的嵌套。对WPF上位机开发感兴趣的小伙伴可以点击关注和收藏,又想要实现的功能特效欢迎留言,本人不定时按照需求推出更多案例,下一节,将讲完整个下拉菜单的实现。
