文章目录
- Part.I Introduction
- Part.II 制作步骤
Part.I Introduction
本文详细介绍了如何用 Word 制作会议名牌,附有笔者制作好的一个成品(戳我下载~)。

下面是一些常识
Part.II 制作步骤
1、新建文档,菜单栏:布局→页边距→窄
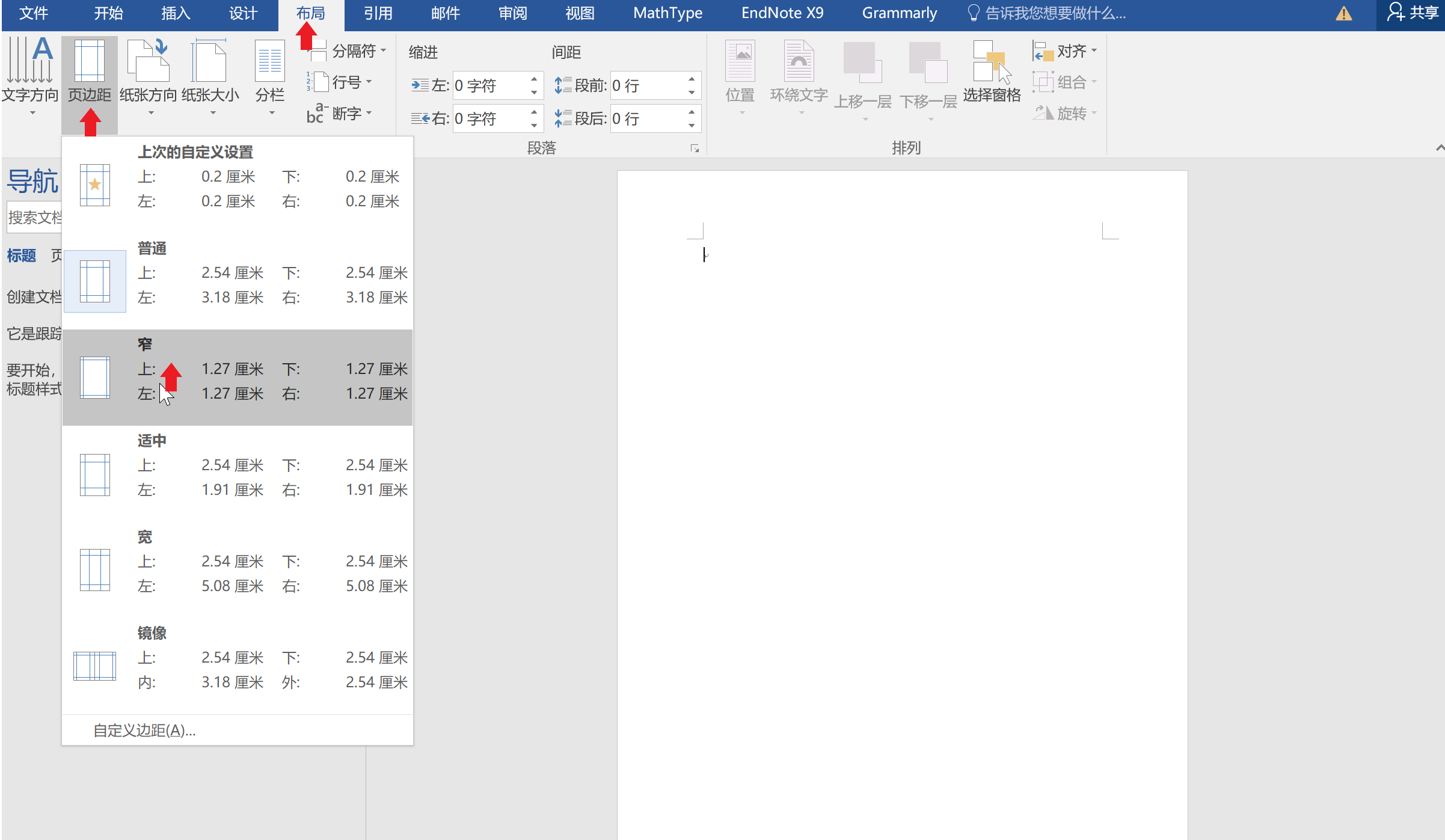
2、布局→纸张方向→横向
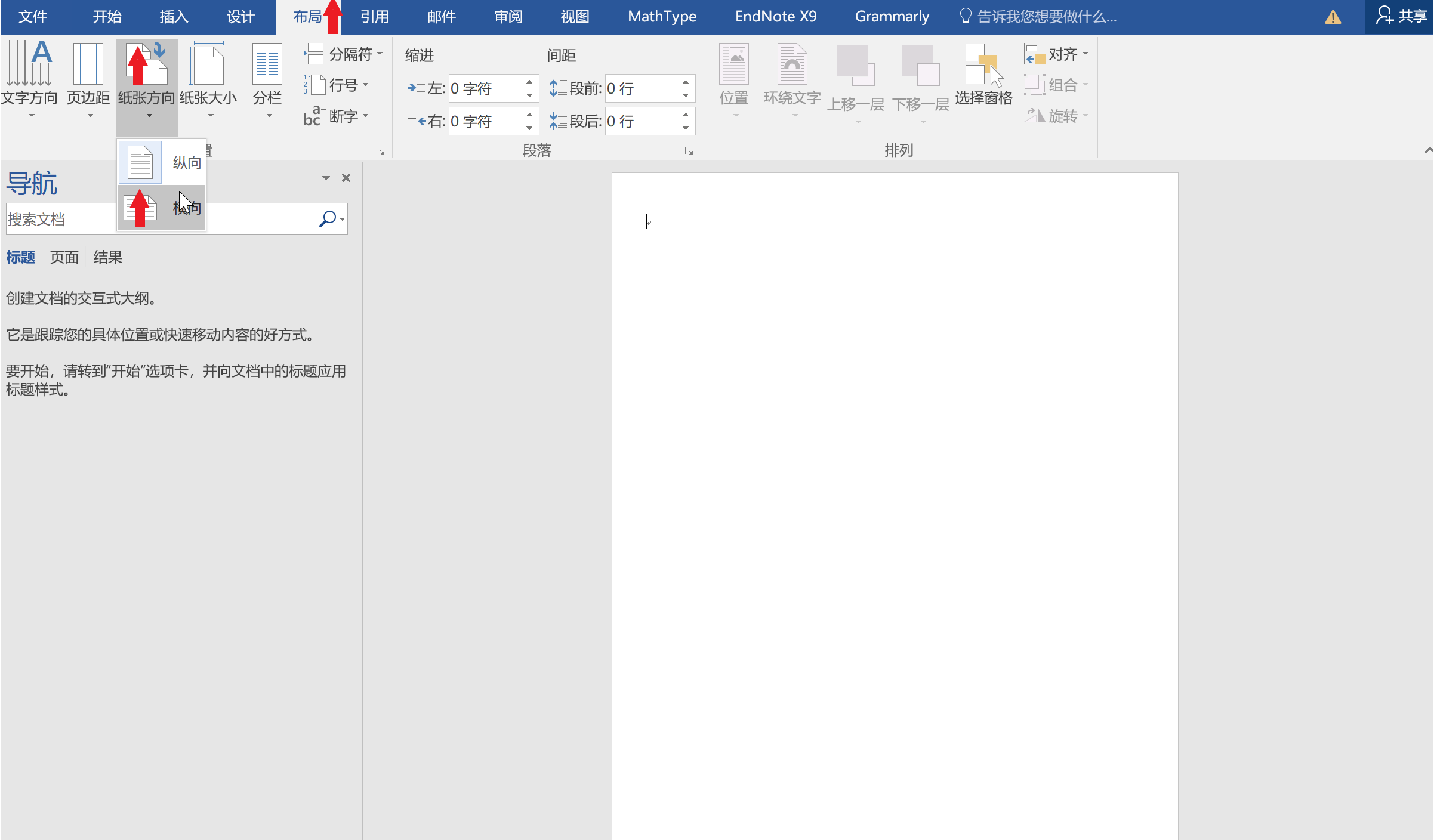
3、插入→表格→2×1 表格
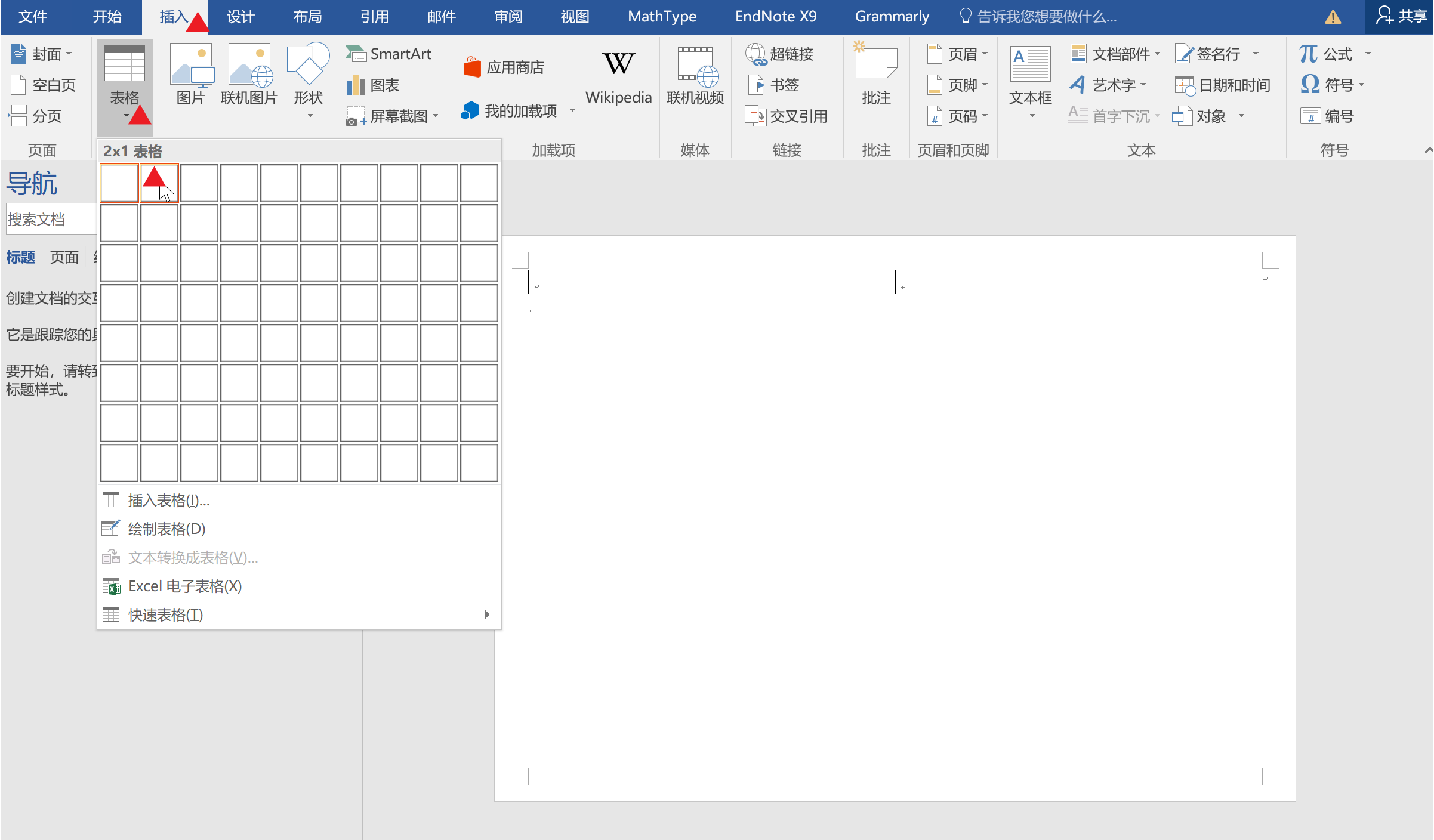
4、布局→文字方向→左边将文字旋转 90 度,右边将文字旋转 270 度
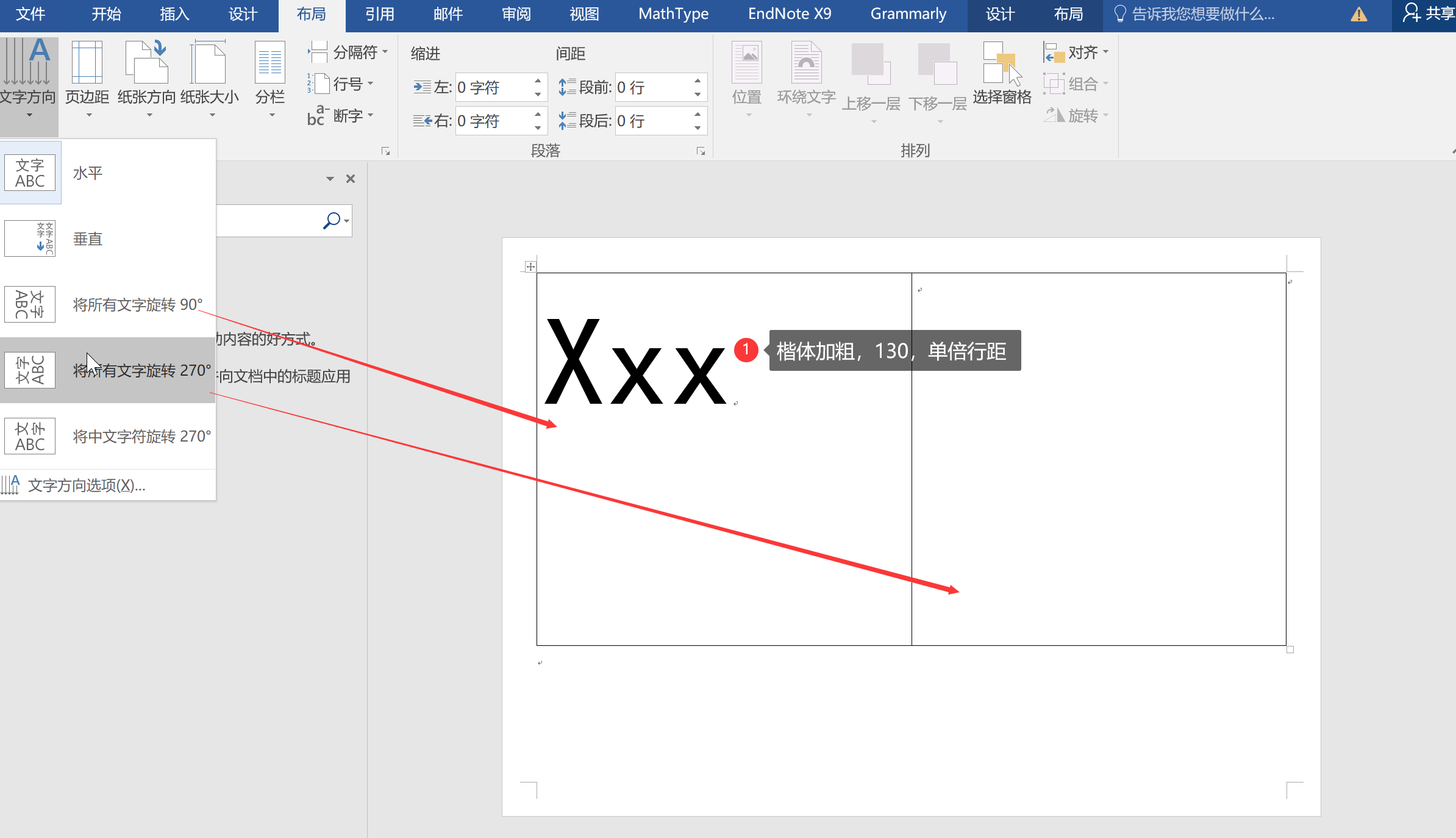
5、调整好字体和布局
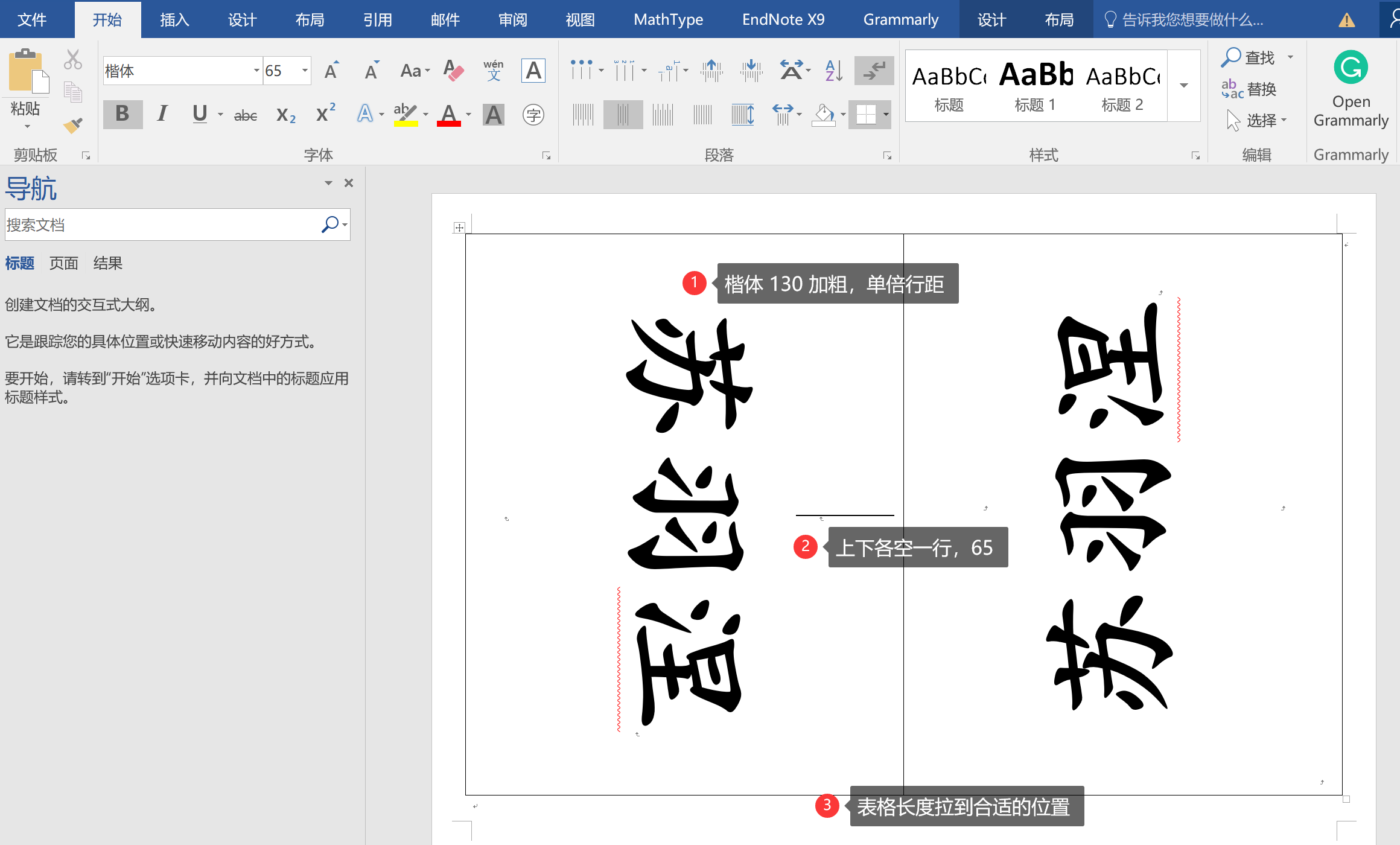
当然,最后不要忘记把表格的边款隐去(不显示)。
有关字体字号