PyCharm远程连接AutoDL服务器实现程序调试
本文详细介绍了如何在Pycharm中配置SSH和SFTP,以便于在AOTUDL服务器上进行代码修改、调试。步骤包括新建工程、配置SFTP连接、设置Rootpath和Mapping,以及实现自动上传和下载文件的功能。远程服务器编辑调试只是试用于专业版本的pycharm,我的PyCharm版本是PyCharm 2024.1.3 (Professional Edition)。
警告:如果使用PyCharm直接执行或开终端执行训练程序,请在调试完成后最后通过tmux工具开守护进程(参考文档:守护进程),确保程序不受SSH连接中断影响程序执行!
一、配置SFTP。
1. 首先新建立个工程。点击pycharm左上方File选项,然后点击New Project...新建个工程。
在新建工程的页面,进行如下图的选择。选择Pure Python类型,填写的新建项目的名字及保存地址。关于interpreter先不用管,后续会选用AutoDL的云服务器conda env下的python interpreter。
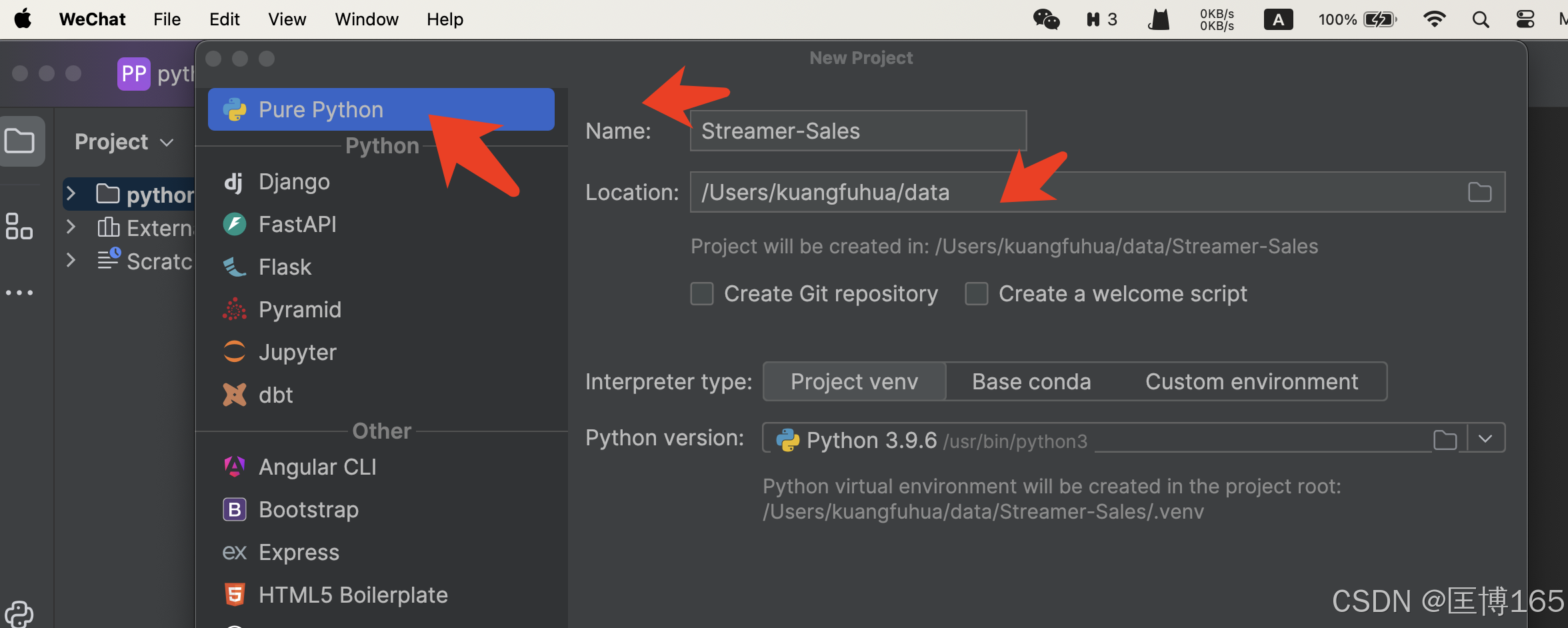
2. 配置PyCharm SSH
点击左上角的PyCharm图标 -> [Settings..]菜单,打开以下设置弹窗,选择Project:Streamer-Sales 点击 [Python interpreter] 设置项,弹出如下窗口:
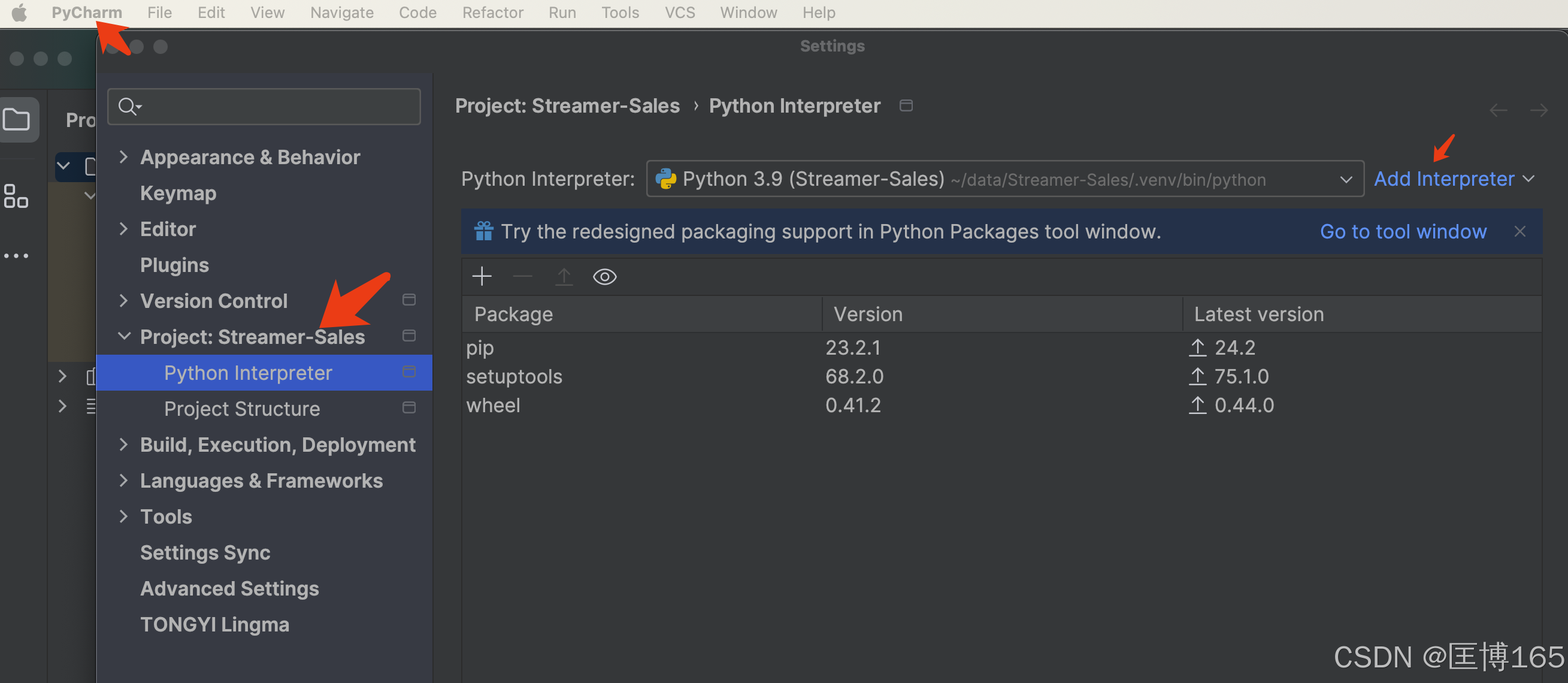
点击Add Interpreter,选择On SSH并点击 (PyCharm社区版本无该选项):
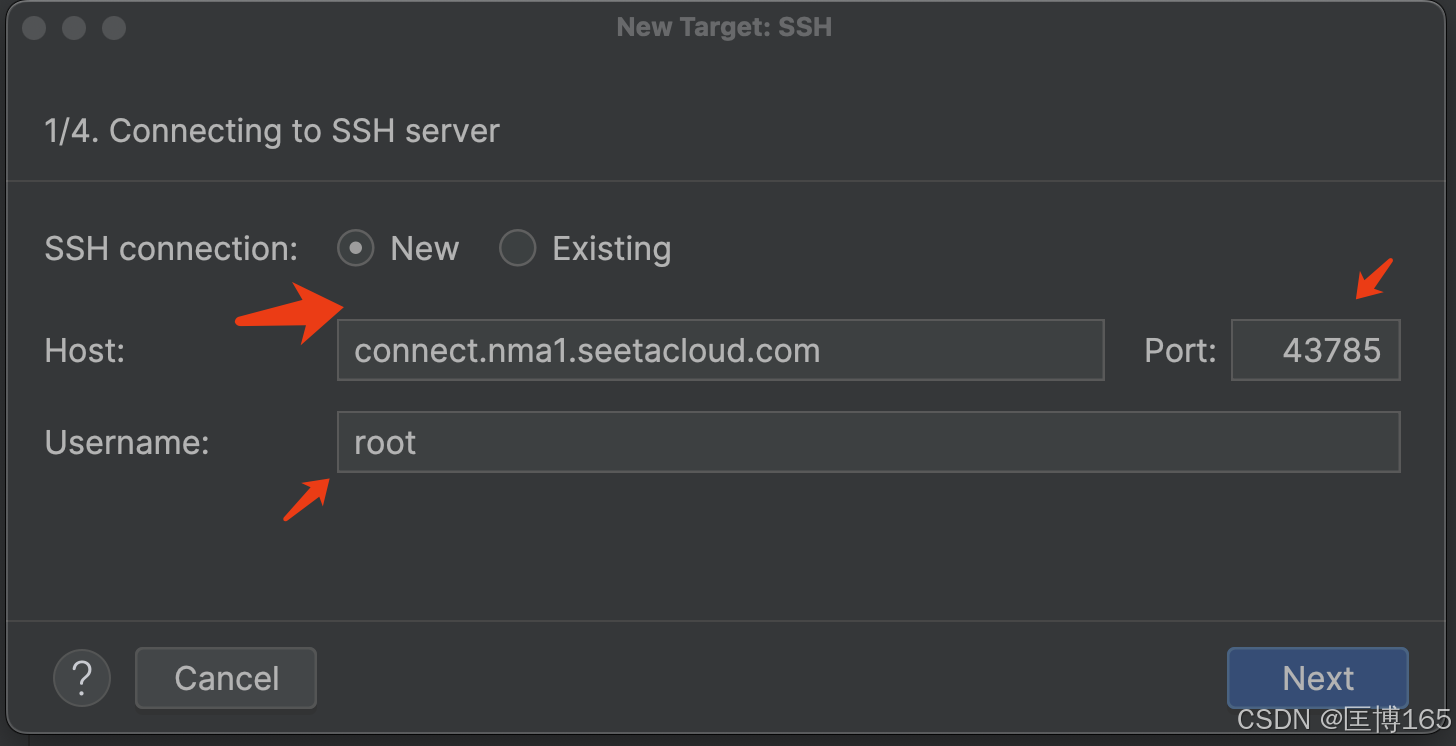
其中Host,Username, Port在AutoDL中的SSH登陆指令下复制即可:(Username均为root,Host和Port查看自己实例的SSH指令)
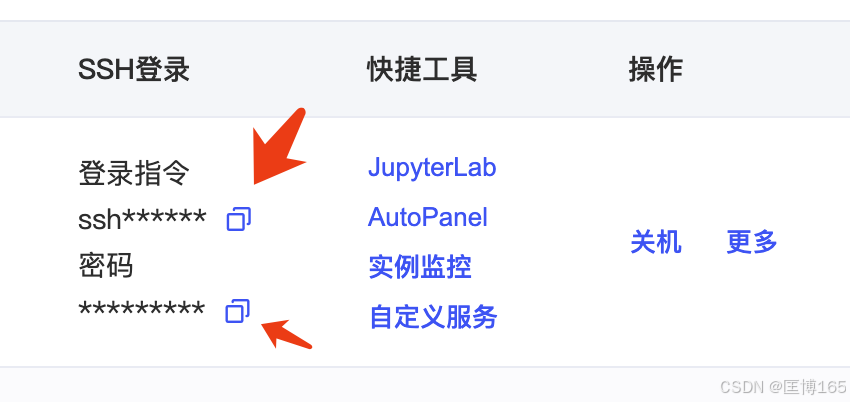
下一步:输入SSH的密码(复制上图中的SSH登陆指令中的密码)
继续下一步,直到看到下面的弹窗。选择System Interpreter,配置远程Python解释器地址为/root/miniconda3/envs/streamer-sales/bin/python(如果您在miniconda中安装了其他的虚拟环境,那么虚拟环境的python解释器路径在/root/miniconda3/envs/{对应的虚拟环境名称}/bin/python)
配置同步目录,意思是本地项目和远程实例中的哪个目录进行关联,这里设置为实例的数据盘子目录:/root/Streamer-sales
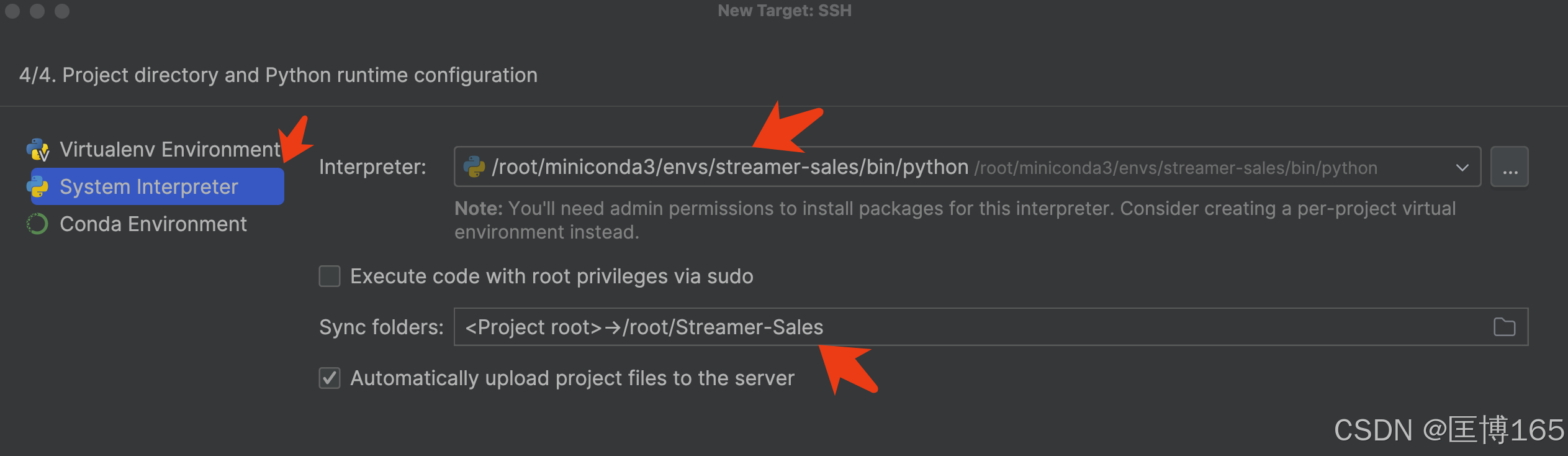
点击创建,如果配置均无误PyCharm会有小会配置过程,完成后即可远程开发。
配置好PyCharm远程开发后,可以在PyCharm的终端中下拉找到远程服务器打开远程终端:
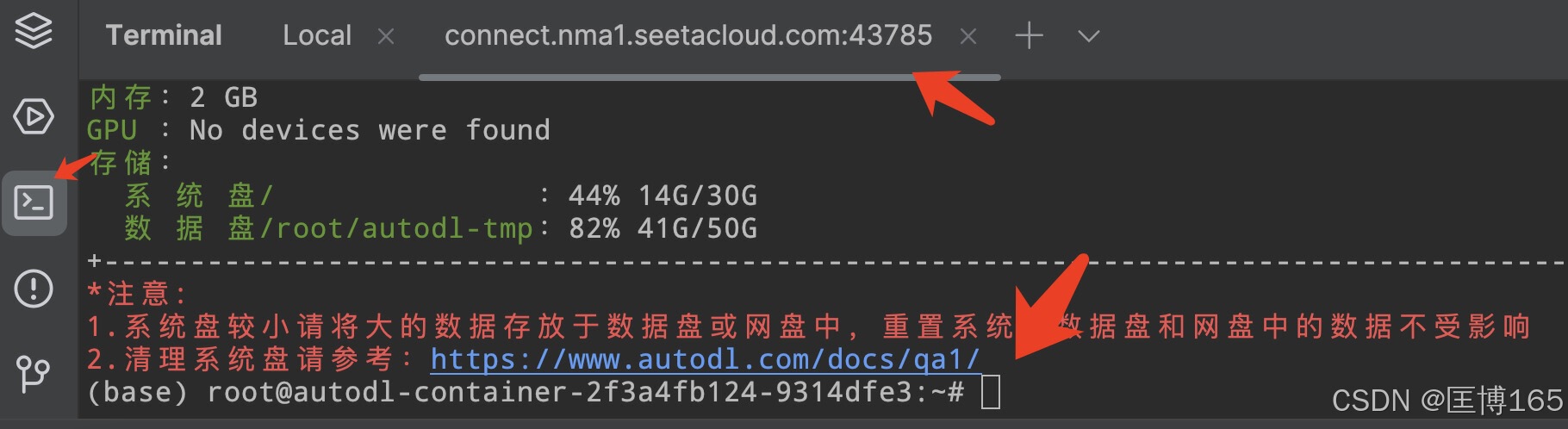
3. 配置SFTP
在导航栏部分找到Tools→Deployment→Configuration进行配置:
由于前面已经配置了PyCharm SSH,所有左边已经有了一个服务器,给服务器改一个名字,如AutoDL_server。
3.1 配置Connection
点击“Test Connection”按钮,在弹出的对话框中显示了Successfully connected to connect.nma1.seetacloud.com。
接下来需要配置Root path,因为我的代码是放在aotudl中的系统盘/root/Streamer-Sales中,所以这样配置,我选择了Use Rsync for download/upload/sync。
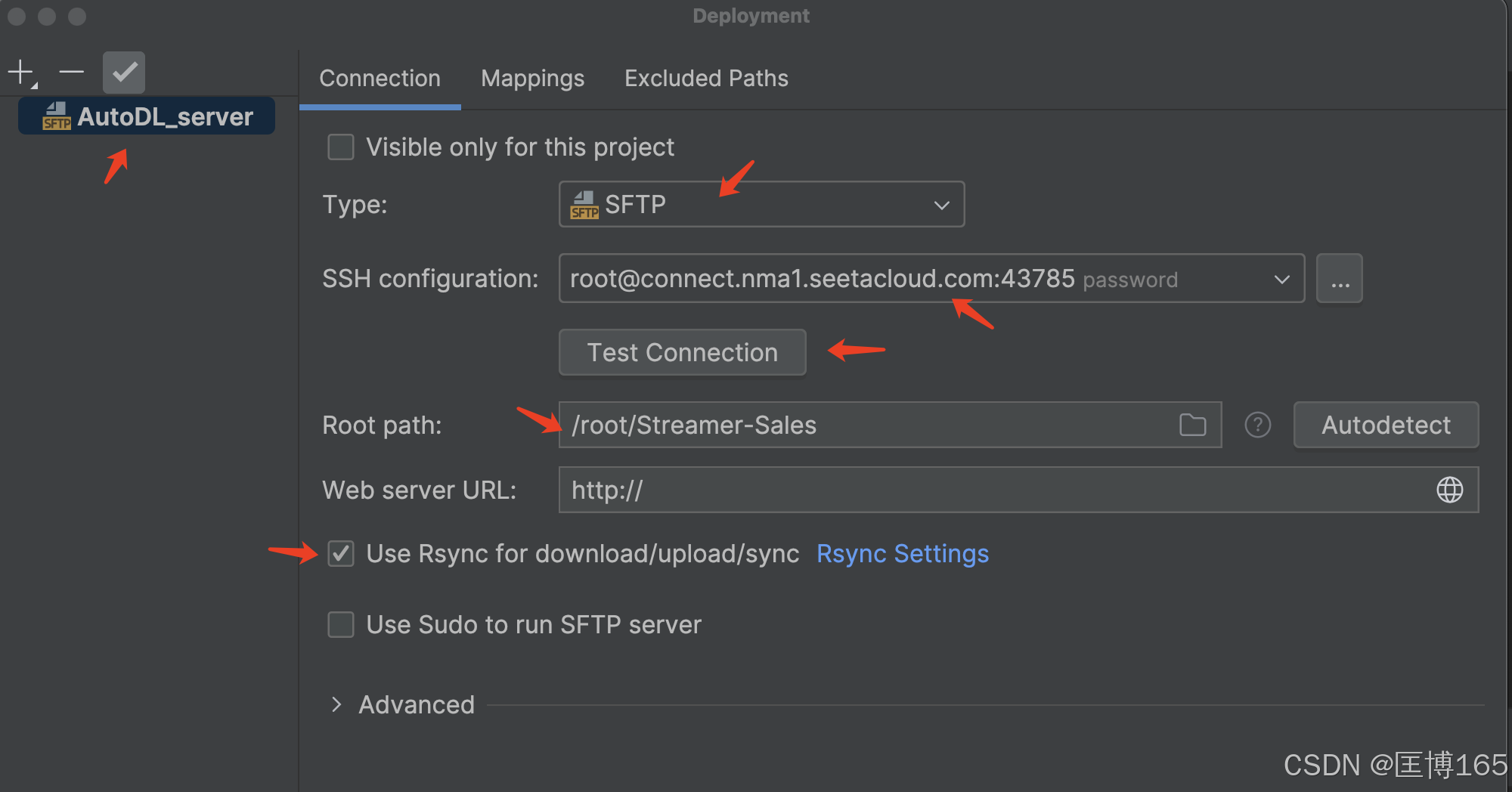
3.2 配置Mappings
这部分的用处是将我们本地的文件夹和服务器上的项目文件夹联系映射起来。Local Path默认是项目文件夹所要存储在本地的目录地址及文件夹。Deployment path的这个地方要填入的是我们的项目在服务器上的文件夹,而这里要注意的是要填入相对于Root Path的路径,而不是绝对路径。
最后点击OK.
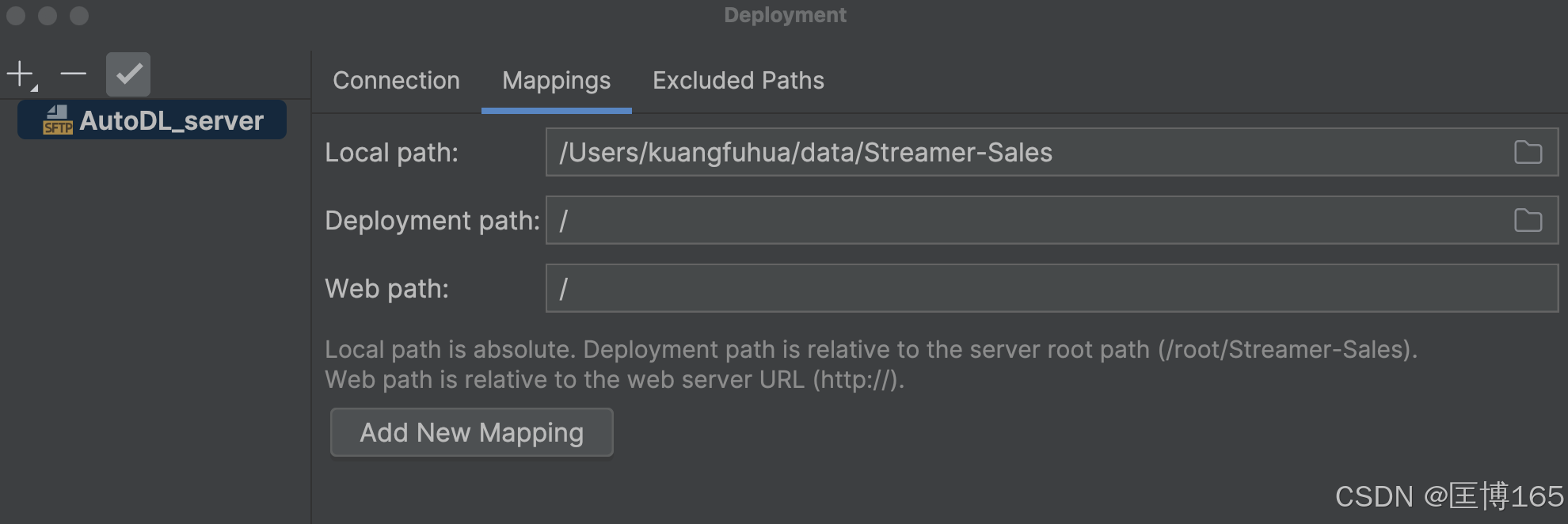
这时我们可以在导航栏找到Tools→Deployment→Browse Remote Host。
这时则需要我点击上图所示None旁边的下滑菜单,选中我们刚刚命名的AutoDL_server。出现以下界面:
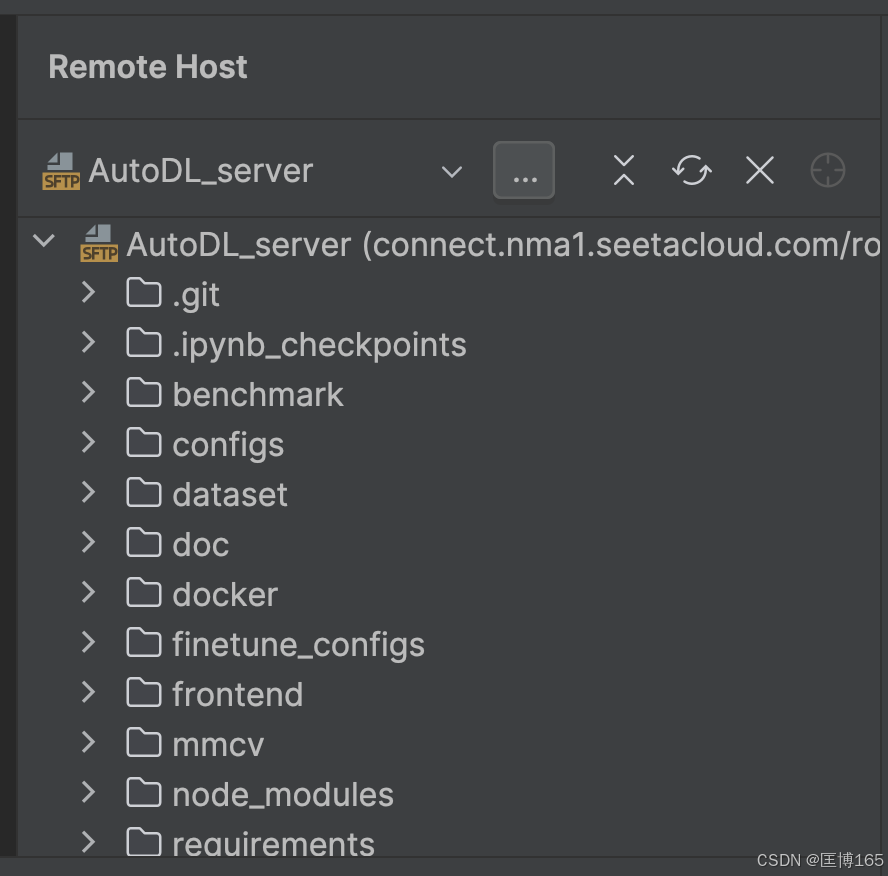
在导航栏找到Tools→Deployment→Download from AutoDL_server,随后我们可以在左侧菜单栏就可以看到我们已经将服务器上的项目下载到本地中。
这个时候我们可以对其进行编辑,在导航栏找到Tools→Deployment→Automatic Upload,打开,这时候我们对文件的更改就会自动上传到服务器上。
然后双击选中要调试的文件夹,就可以进行调试运行了,当然也可以用命令行去运行程序。
二、在PyCharm中远程调试AutoDL上的程序
在Macbook中打开PyCharm应用程序,选择SSH,如下图:
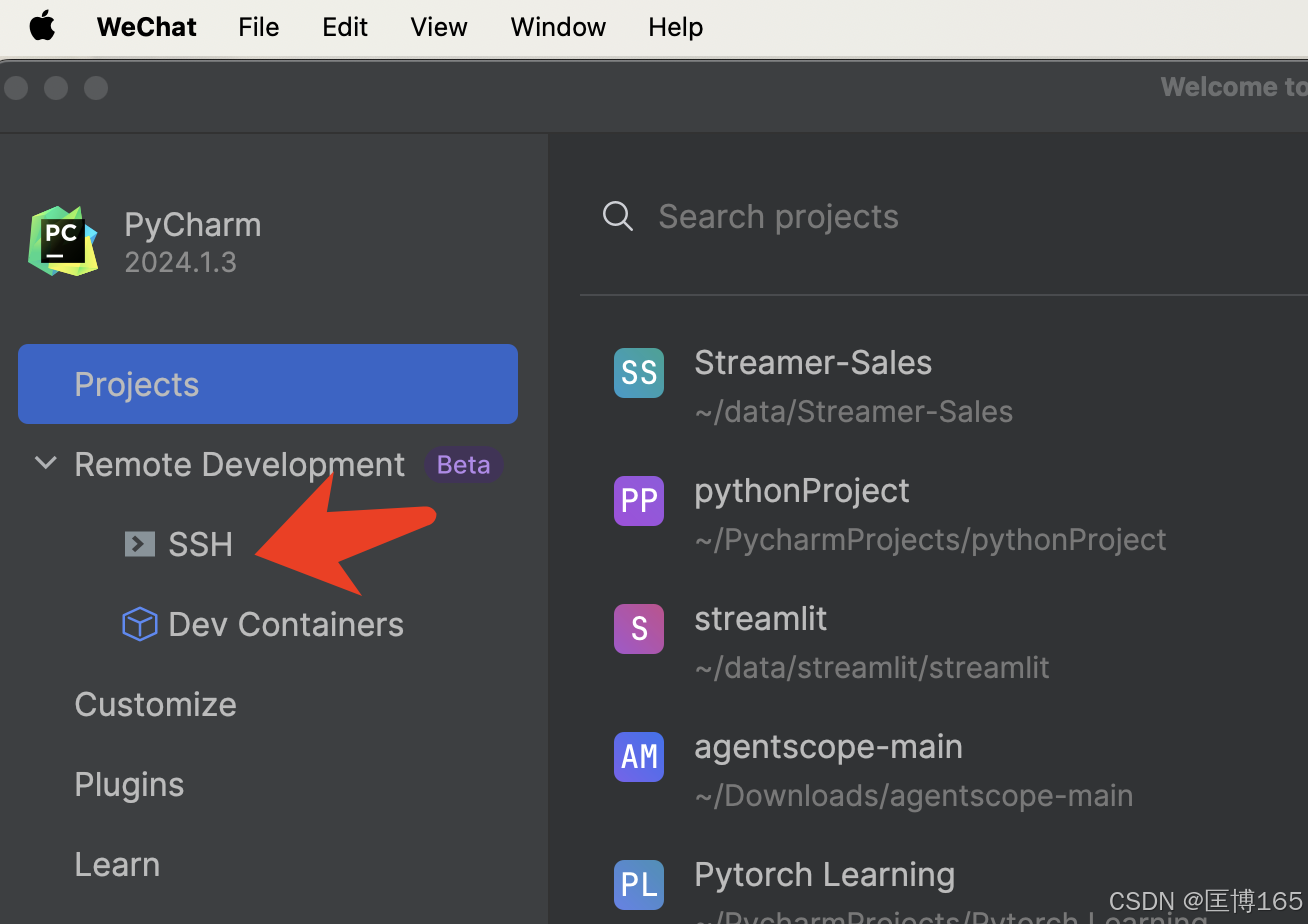
点击New Project,在弹出的对话框中选择我们配置的AutoDL SSH连接:
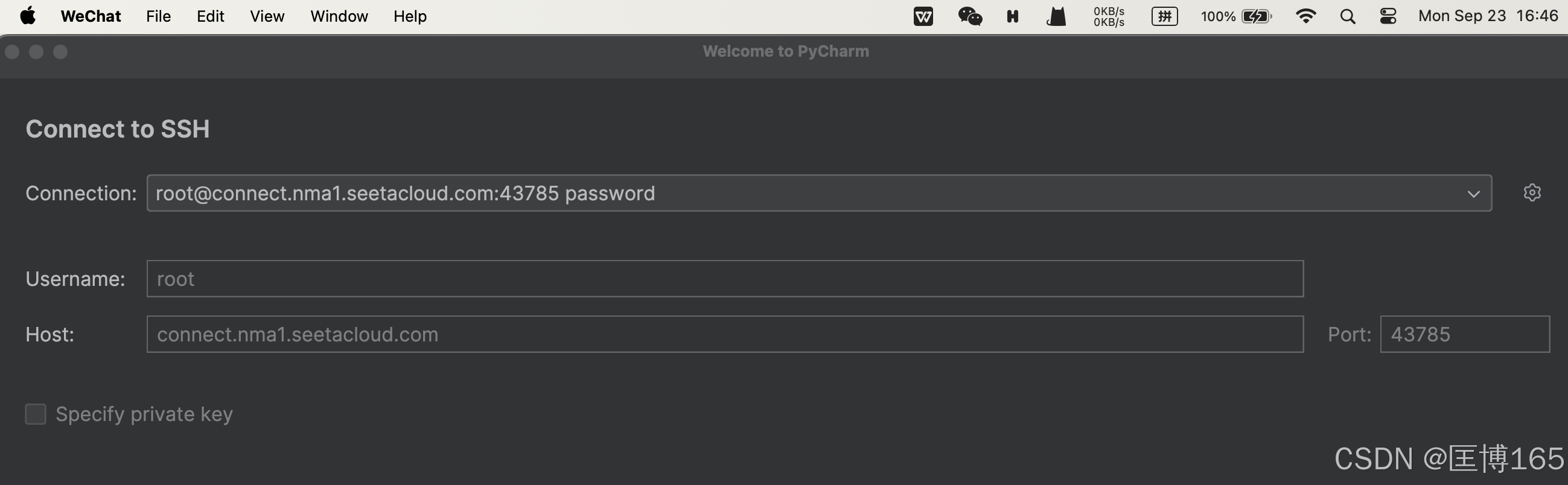
点击右下的“check Connection and Continue”按钮,成功连接了云服务器。 选择IDE version和工程目录,点击Download IDE and Connect,将在云主机中安装Pycharm IDE.
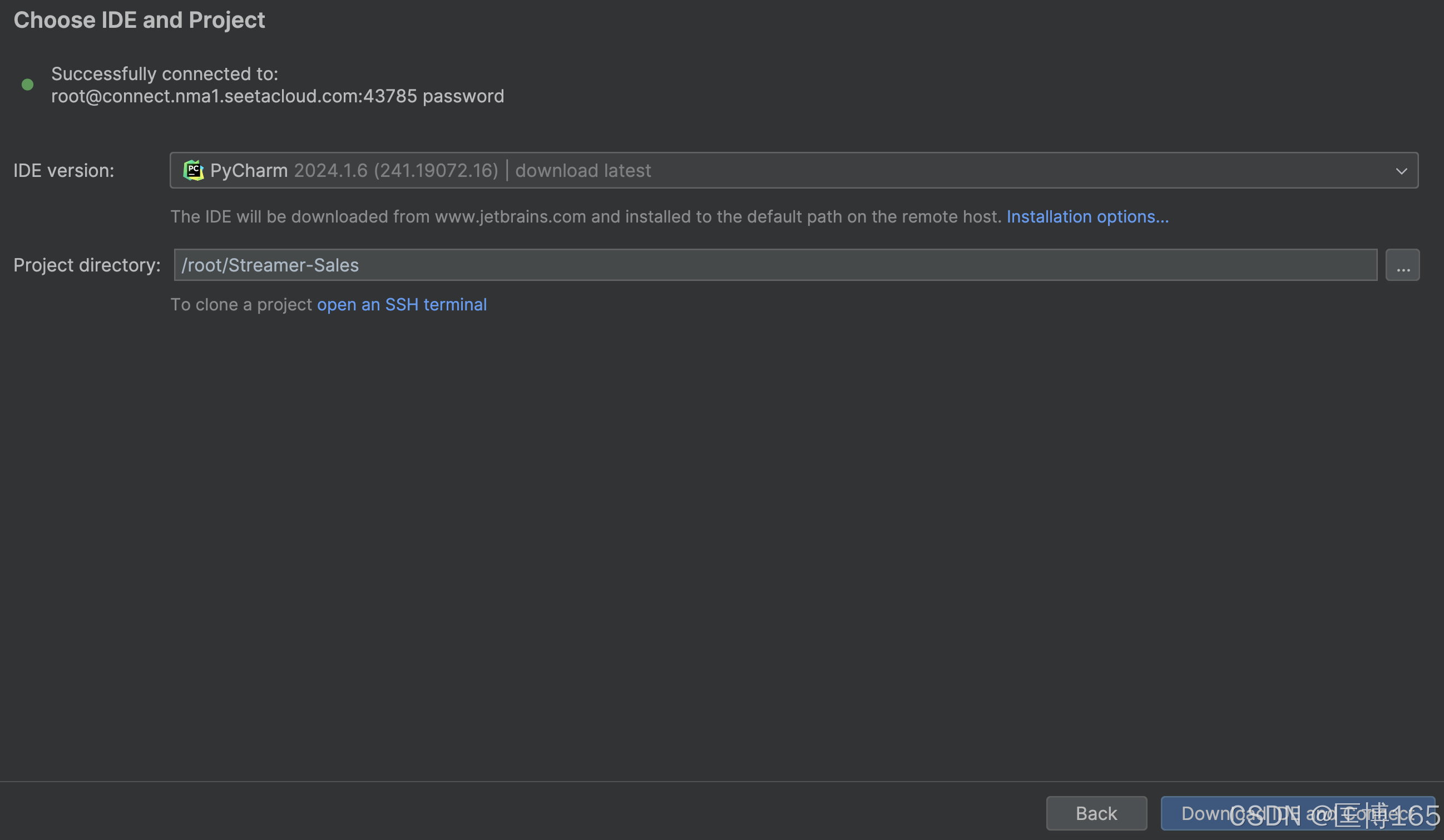
会有一个弹出的对话框,包含:To allow this, enter the "login" keychain password,要求输入Macbook的密码进行授权,授权后进行安装:
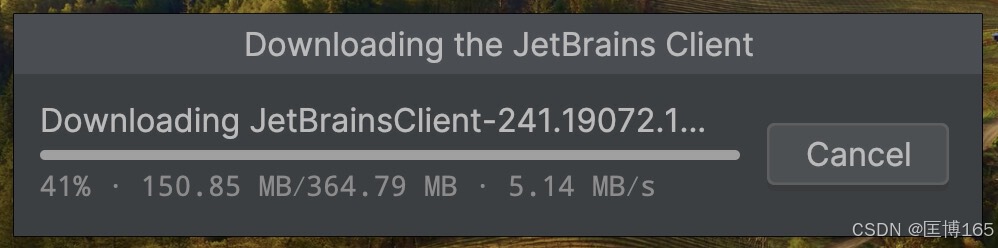
注意AutoDL不能使用无卡启动,否则速度会比较慢,且连接不稳定。本地电脑的Pycharm与云端的PyCharm版本可以不完全一致,我本地的是PyCharm 2024.1.3, AutoDL云端是PyCharm Client 2024.1.6。
本文参考文档:
Pycharm通过SSH、SFTP连接远程服务器_pycharm sftp-CSDN博客
AutoDL帮助文档:PyCharm远程开发
