MySQL学习笔记(一)——MySQL下载安装配置
目录
1. MySQL概述
1.1 数据库相关概念
1.2 MySQL数据库
1.2.1 版本
1.2.2 下载
2. 安装
3. 配置
4. 启动停止
5. 客户端连接
1. MySQL概述
1.1 数据库相关概念
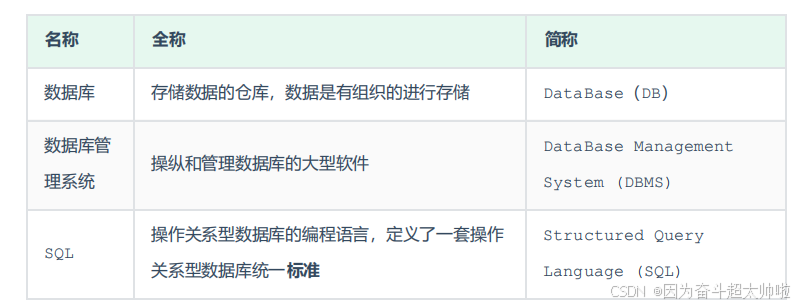
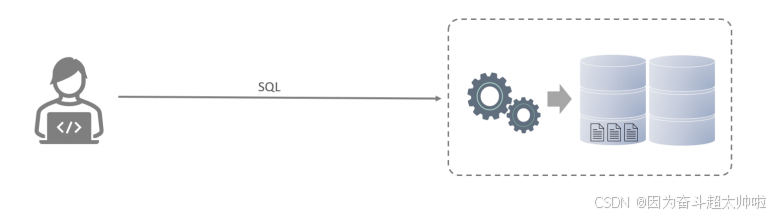
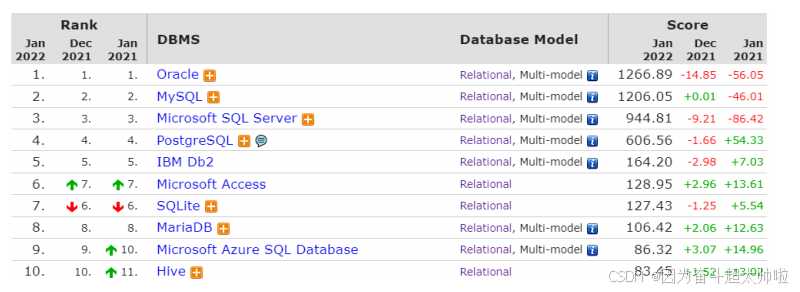
- Oracle:
- 大型的收费数据库,Oracle公司产品,价格昂贵。
- MySQL:
- 开源免费的中小型数据库,后来Sun公司收购了MySQL,而Oracle又收购了Sun公司。目前Oracle推出了收费版本的MySQL,也提供了免费的社区版本。
- SQL Server:
- Microsoft 公司推出的收费的中型数据库,C#、.net等语言常用。
- PostgreSQL:
- 开源免费的中小型数据库。
- DB2:
- IBM公司的大型收费数据库产品。
- SQLLite:
- 嵌入式的微型数据库。Android内置的数据库采用的就是该数据库。
- MariaDB:
- 开源免费的中小型数据库。是MySQL数据库的另外一个分支、另外一个衍生产品,与MySQL数据库有很好的兼容性。
1.2 MySQL数据库
1.2.1 版本
- https://www.mysql.com/
- 社区版本(MySQL Community Server) 免费, MySQL不提供任何技术支持
- 商业版本(MySQL Enterprise Edition) 收费,可以使用30天,官方提供技术支持
1.2.2 下载
① 进入官网后点击 downloads
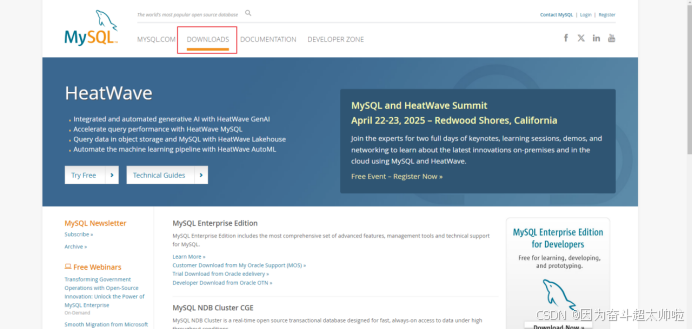
② 点击 MySQL Community (GPL) Downloads,下载社区版安装包
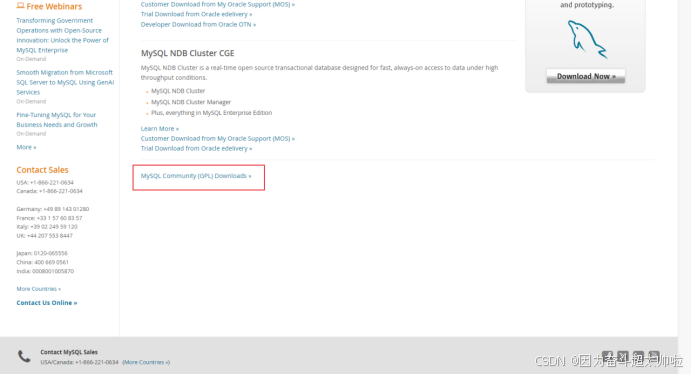
③ 点击下载 windows 版本
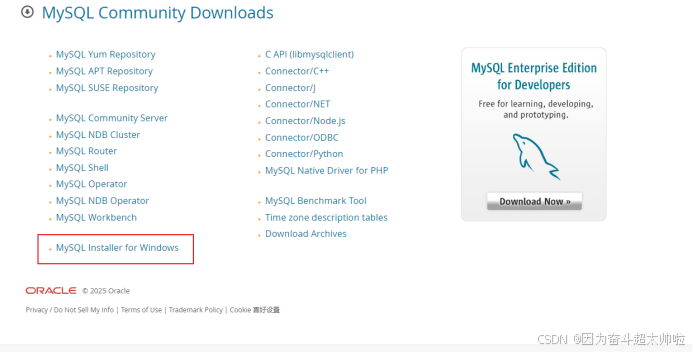
④ 点击 download 按钮选择压缩包或者安装包进行下载
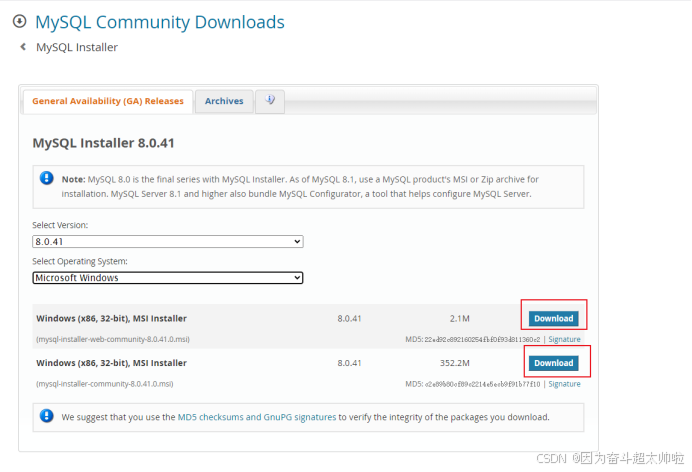
⑤ 点击不注册直接进行下载
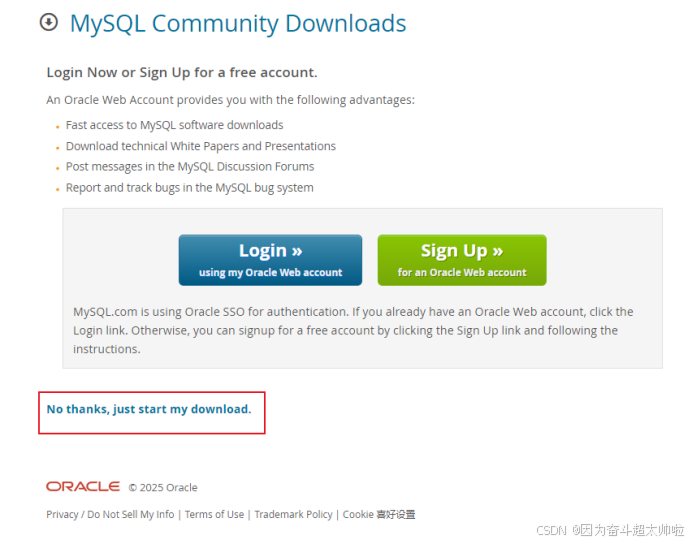
⑥ 完成下载后的安装包
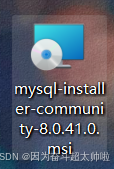
2. 安装
① 双击安装包,启动 MySQL 安装程序。看到如下界面,选择 custom 和点击 next,进行自定义安装。
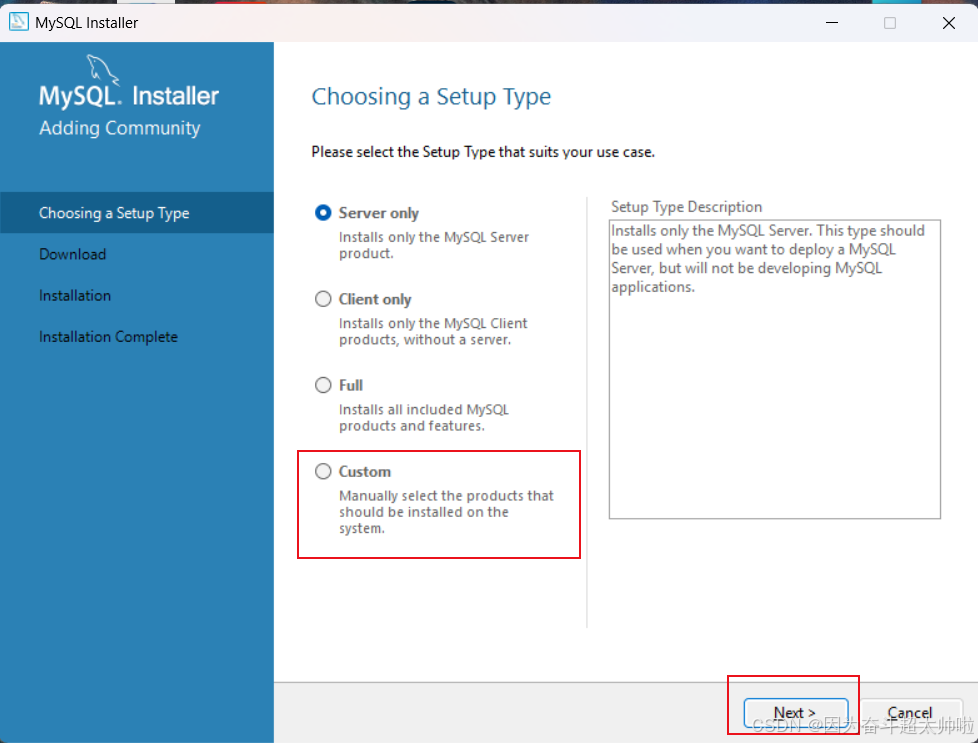
② 但是面板没有安装的应用,且 next 按钮处于禁用状态。
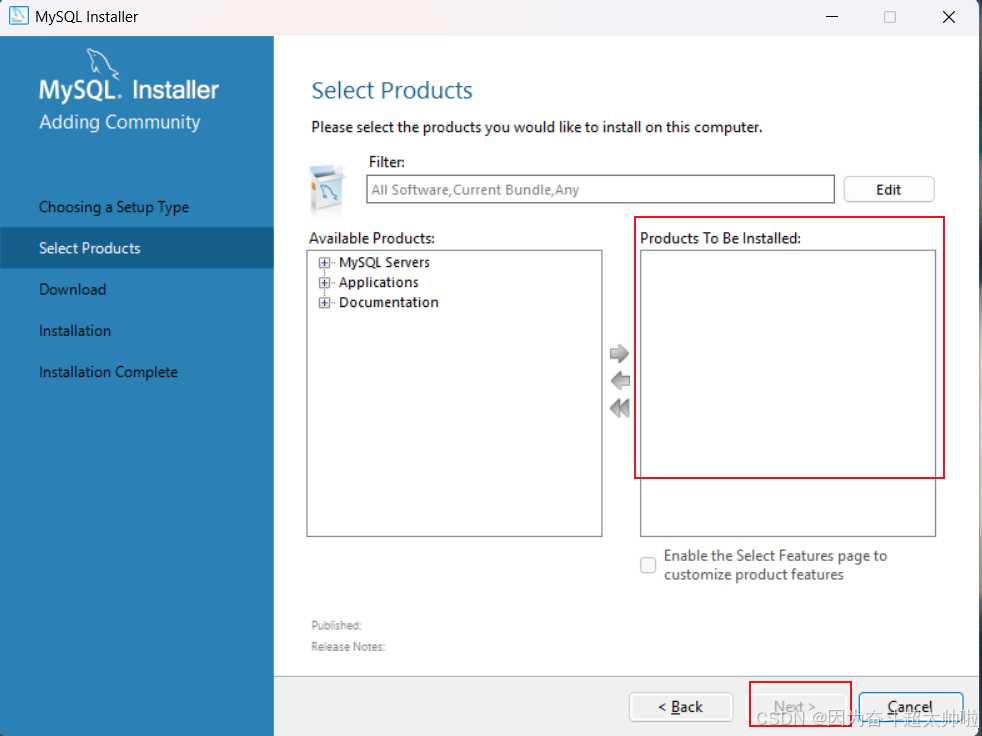
③ 因为我们选择安装 MySQL 所有应用,快捷选择安装所有应用的方式,点击 next 按钮返回上一步操作后,点击选择 full之后,再次点击next。
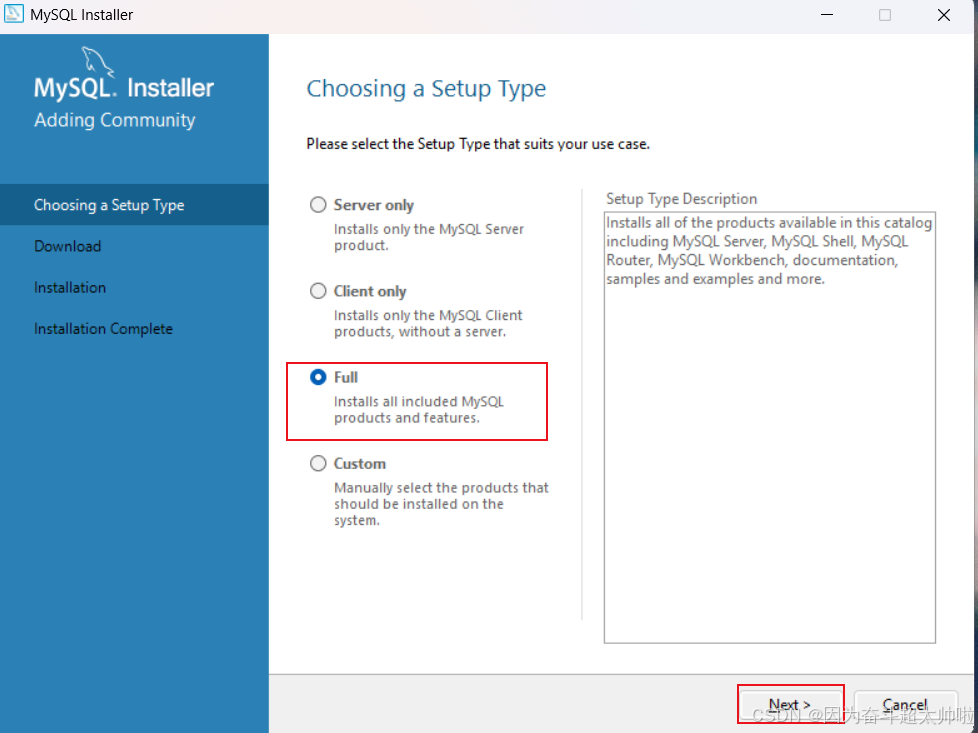
④ 再次点击 back 按钮,回到初始的面板。
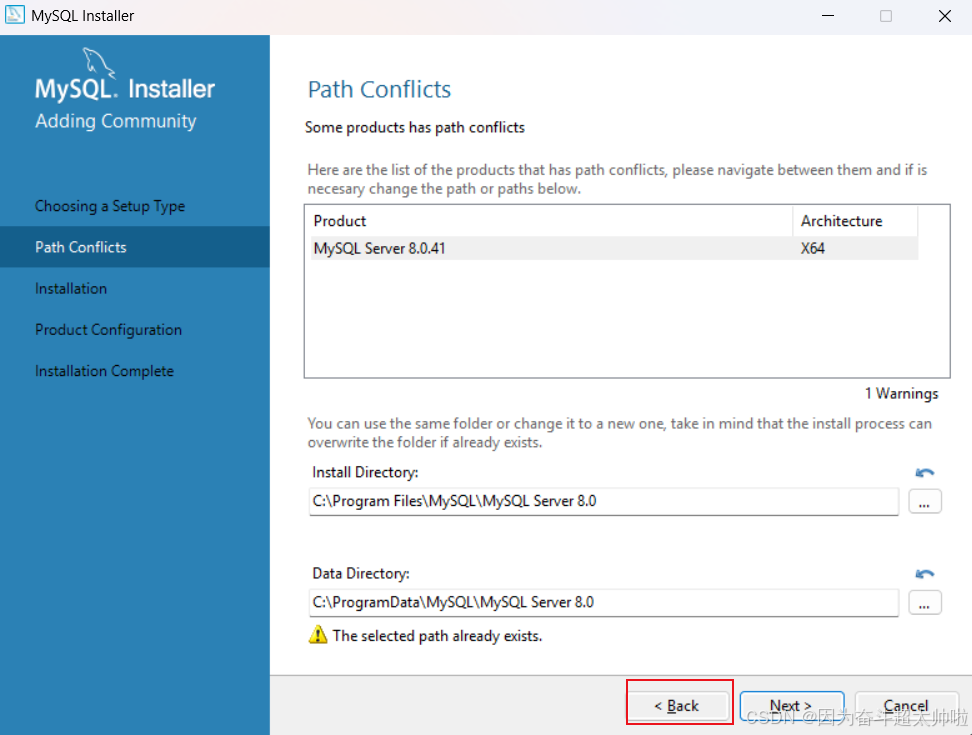
⑤ 之后,再次选择 custom 自定义安装,并且点击 next
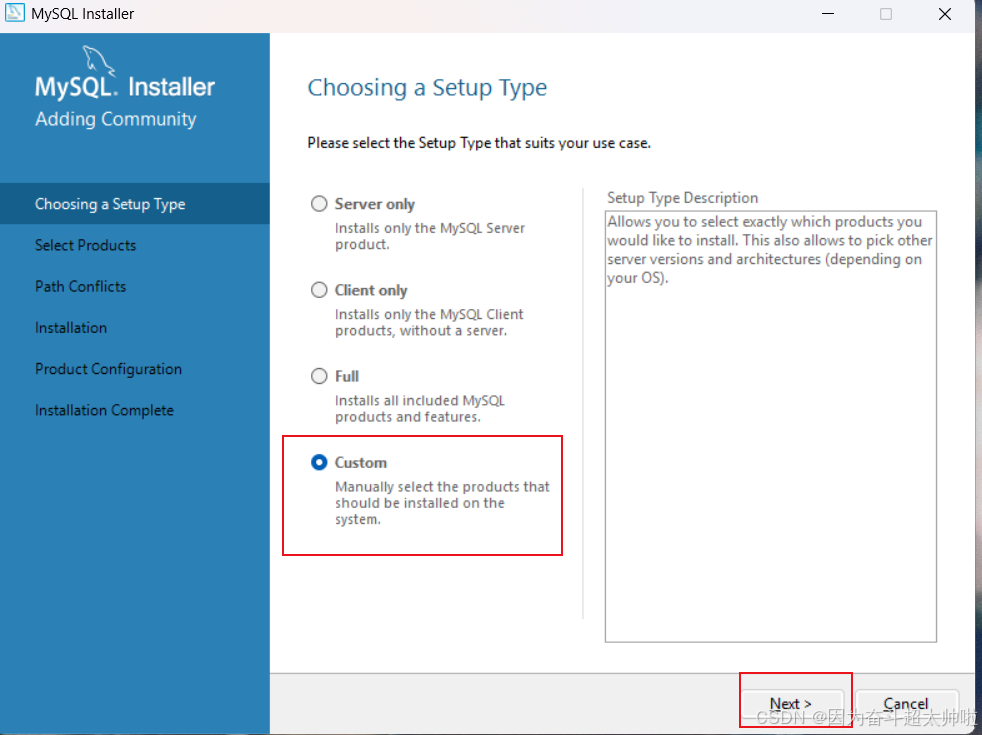
⑥ 此时,安装面板就出现了 MySQL 所有可以安装的应用
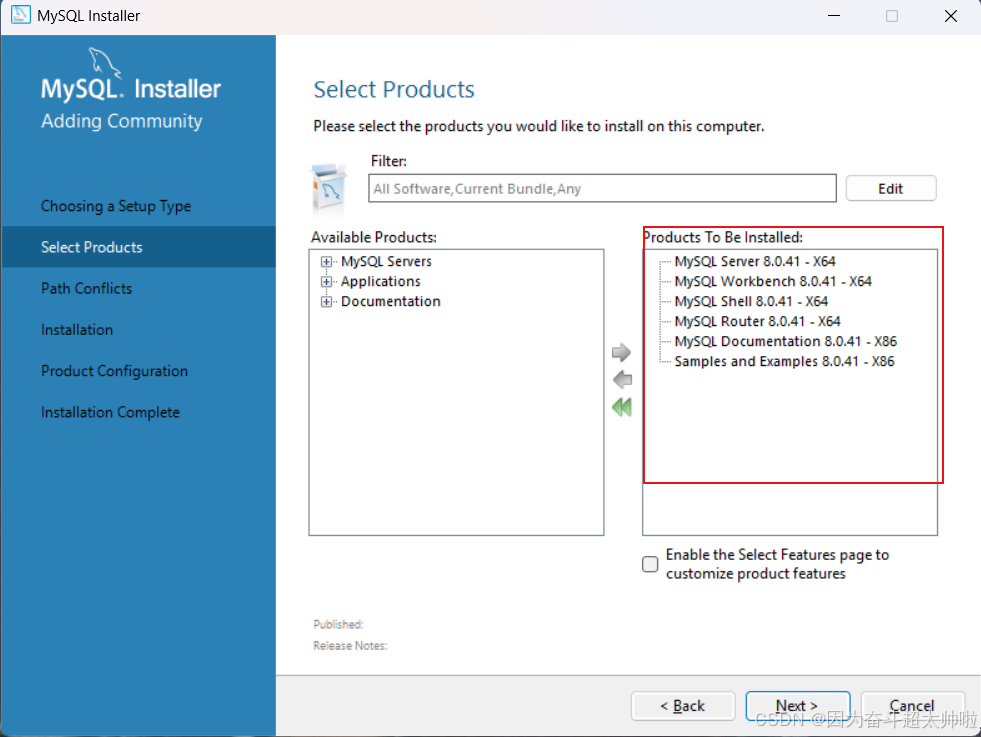
⑦ 点击第一个安装的应用后,点击 Advanced Options 更改安装的路径
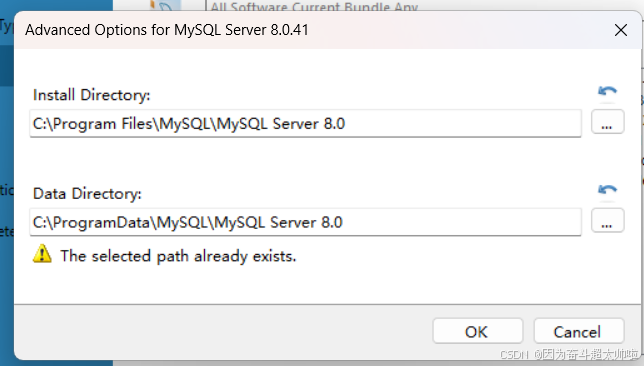
⑧ 如将 MySQL 安装到 D 盘,完成更改后,点击 ok。
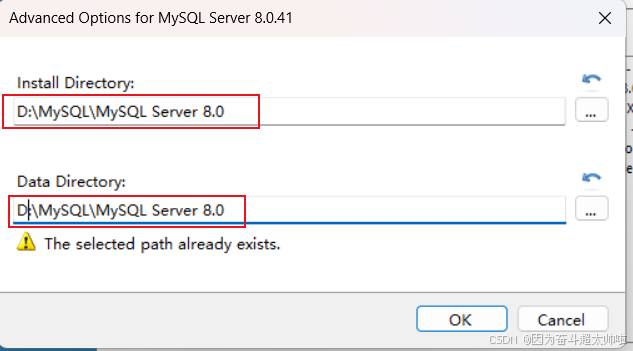
⑨ 重复上述操作,更改六个 MySQL 应用的安装路径。更改完成后,点击 next
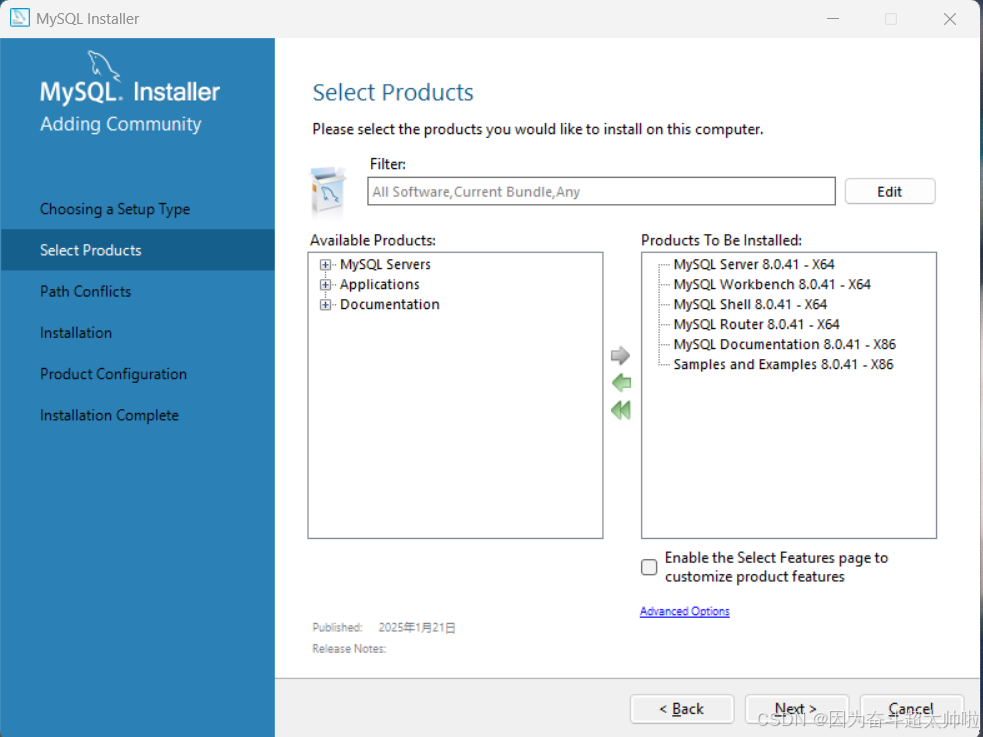
⑩ 点击 execute,进行下载
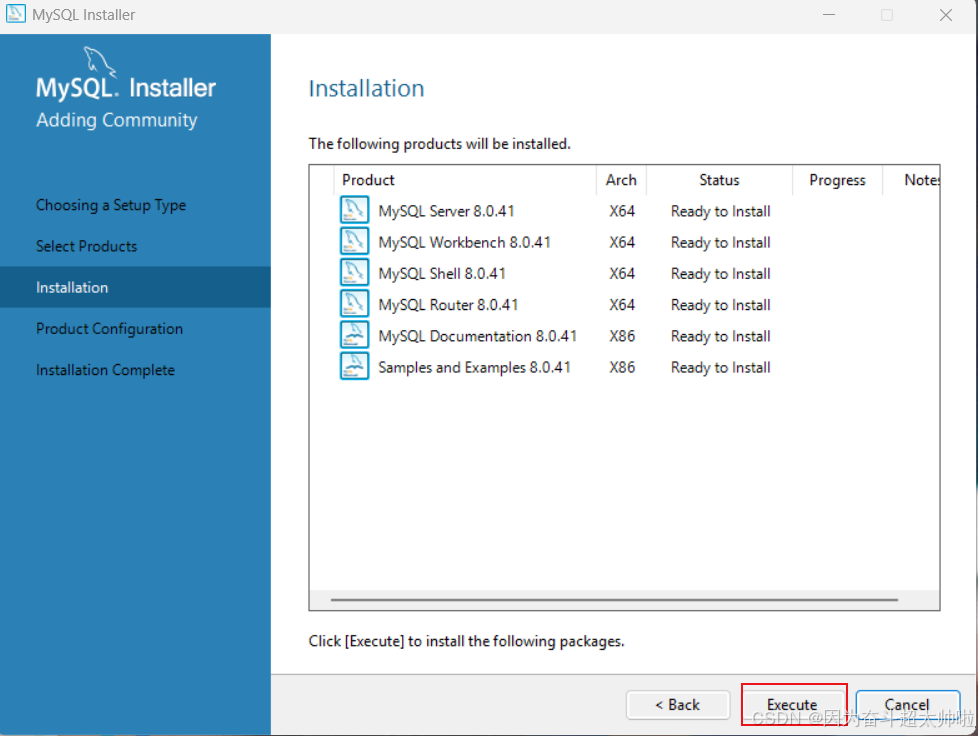
⑪ 下载完成后,依次点击 next
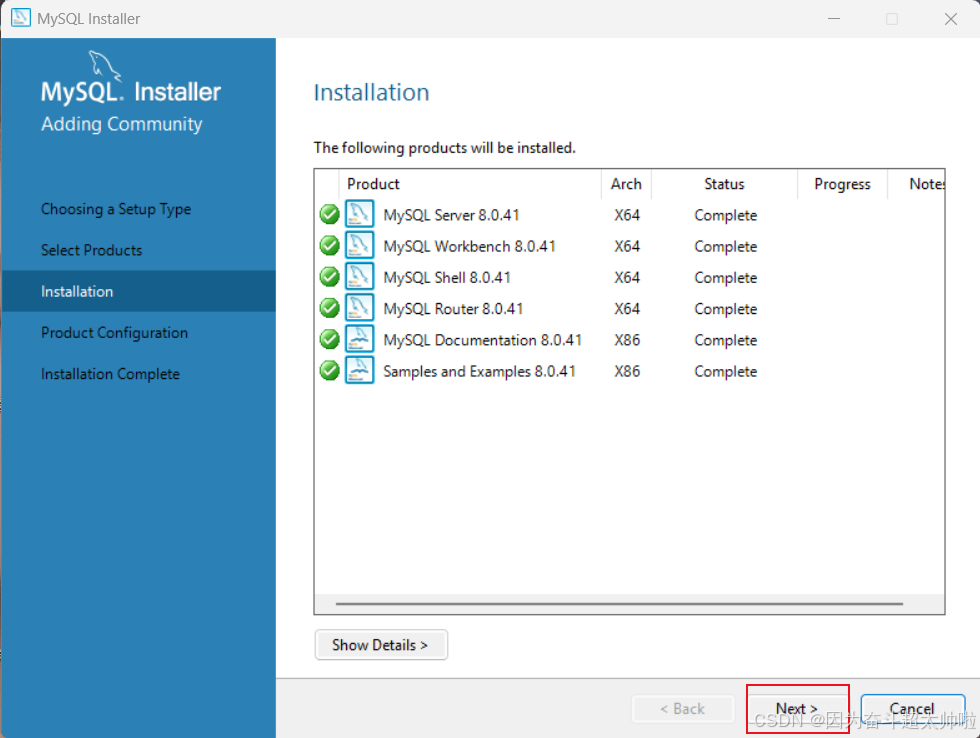
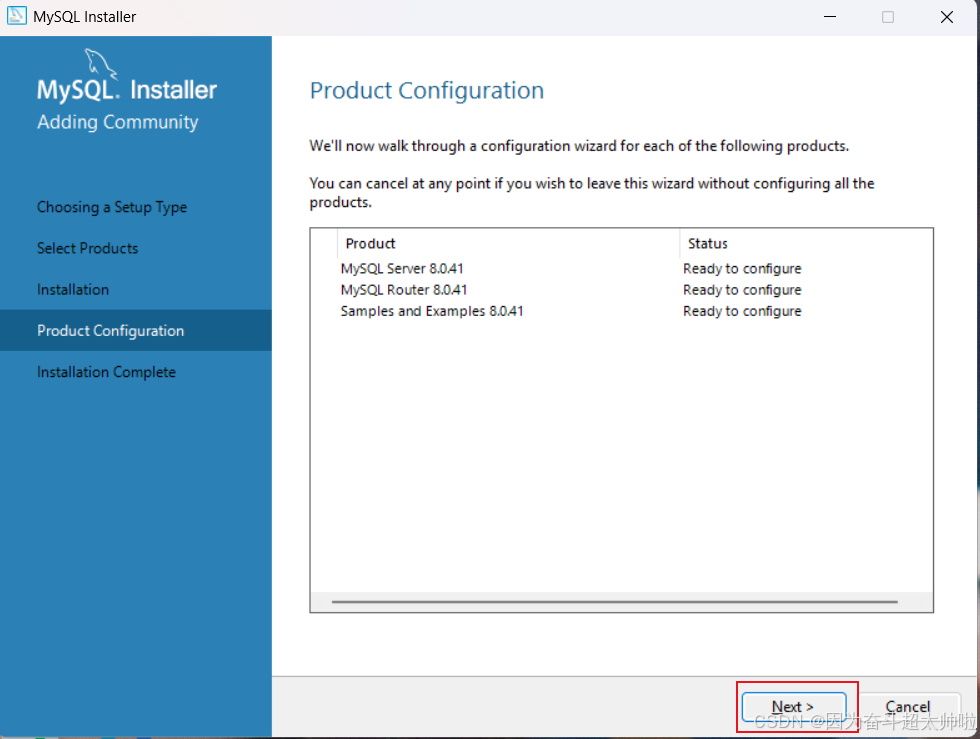
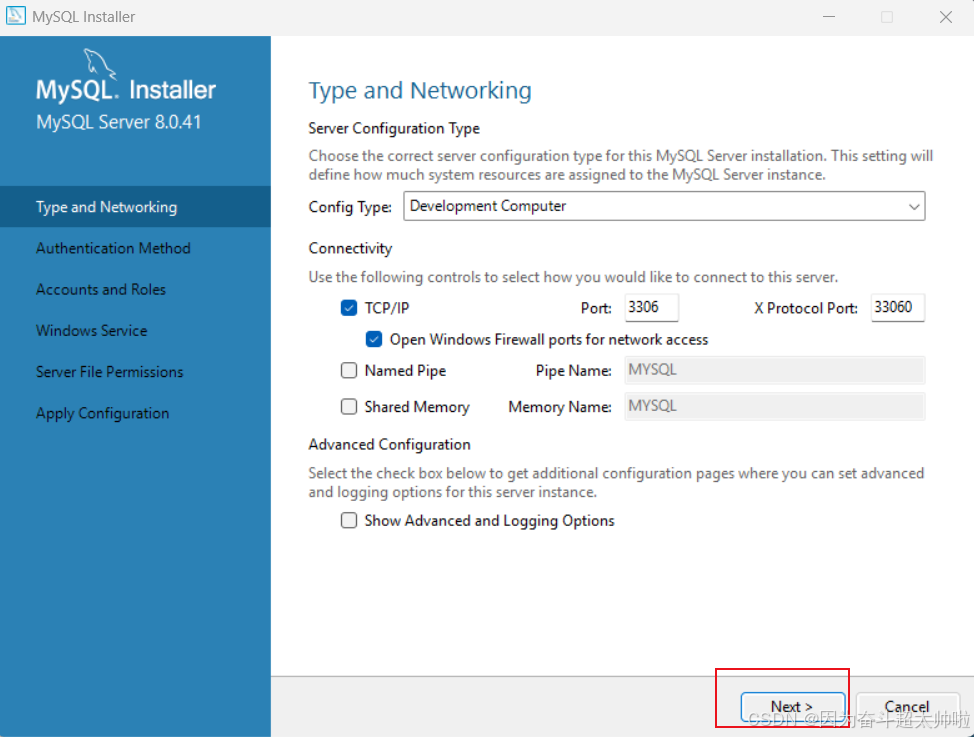
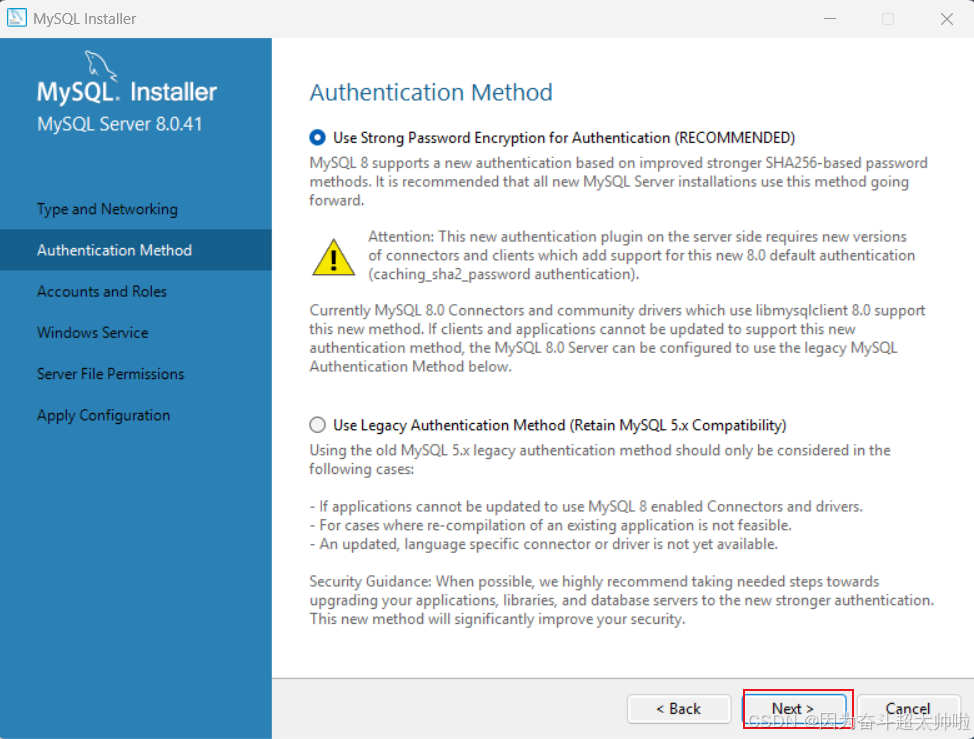
⑫ 设置数据登录的密码,如:123456,设置完成后依次点击 next
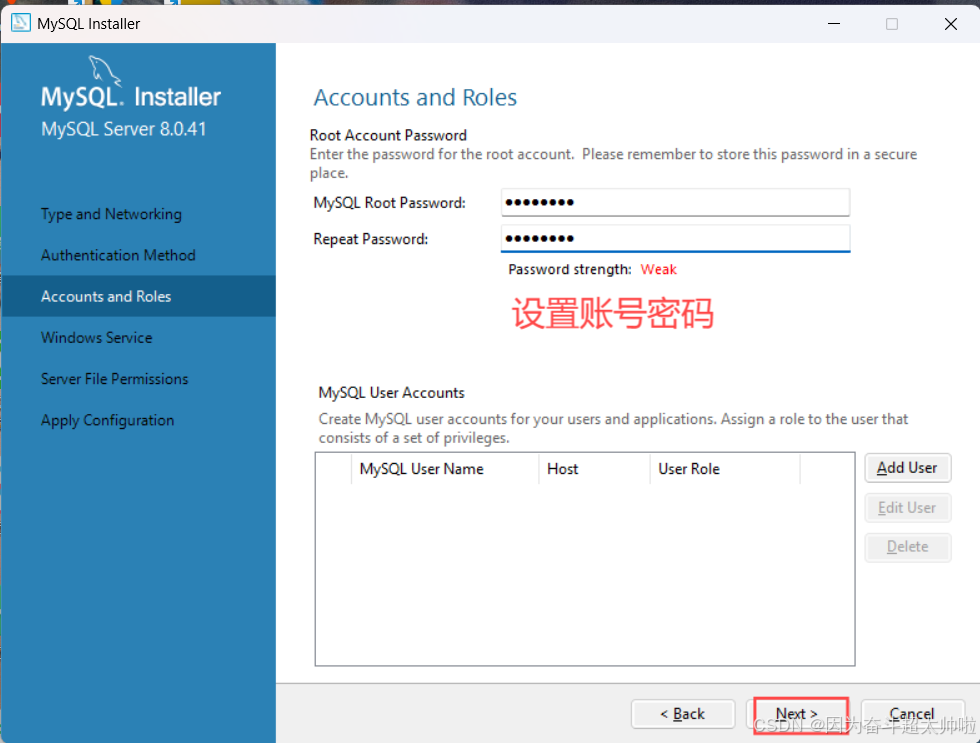
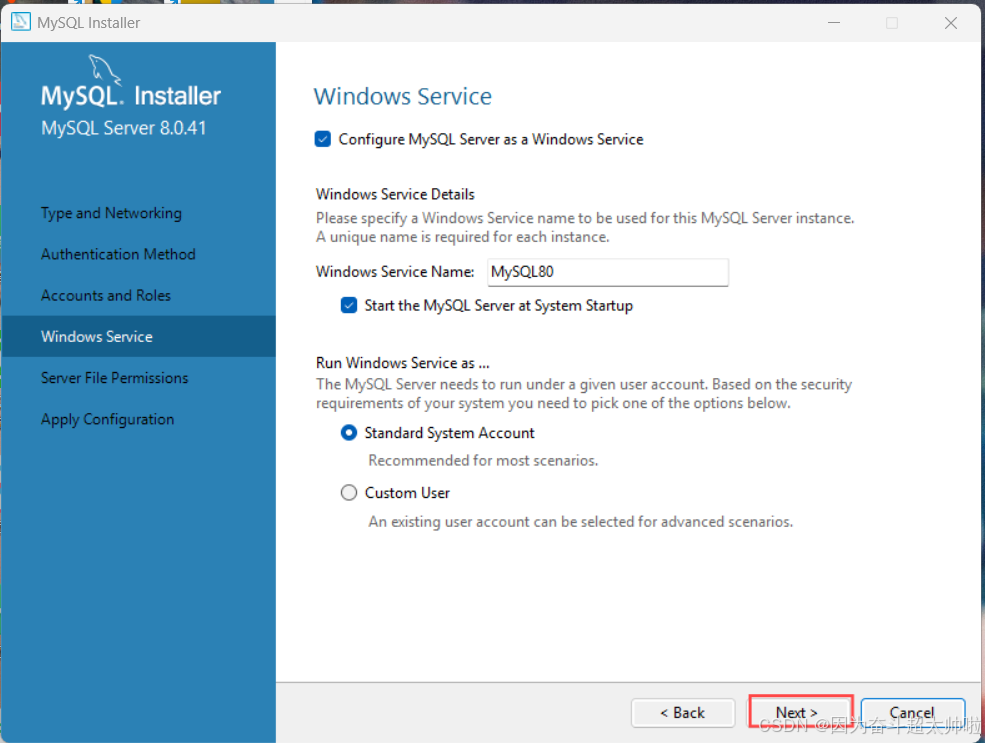
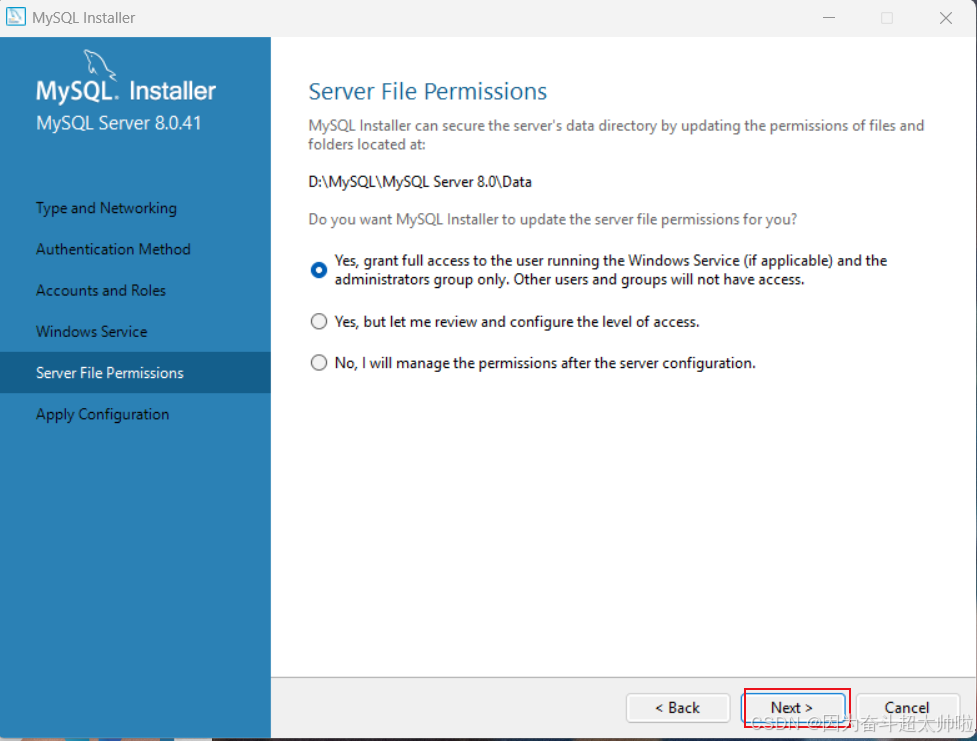
⑬ 点击 execute,保存对 MySQL 数据库的配置后,点击 Finish
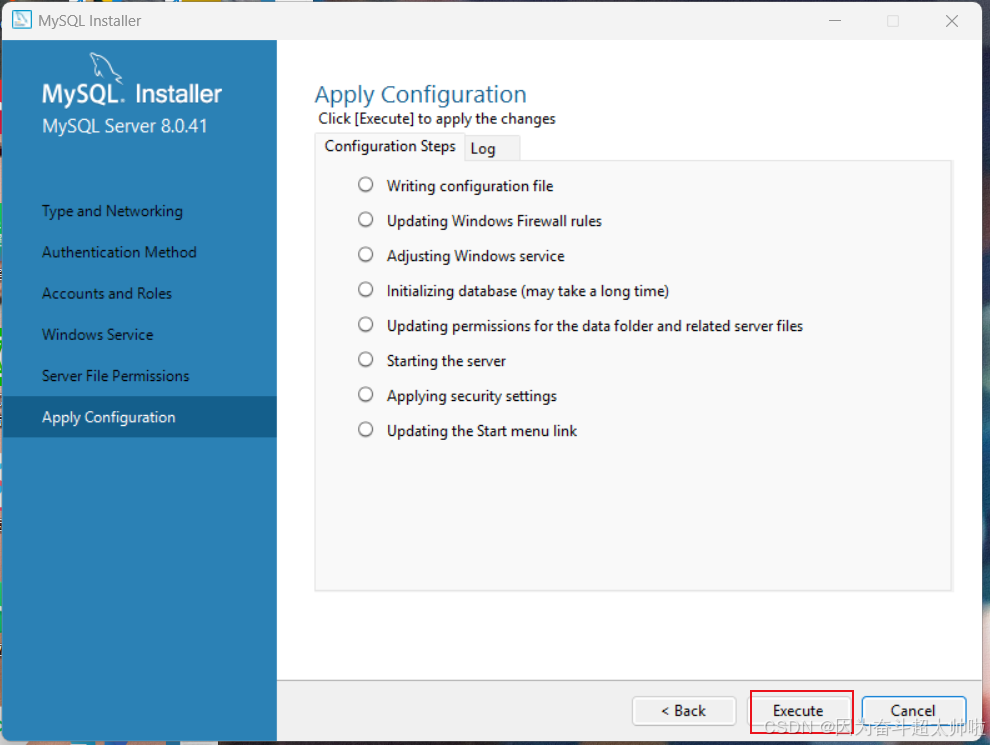

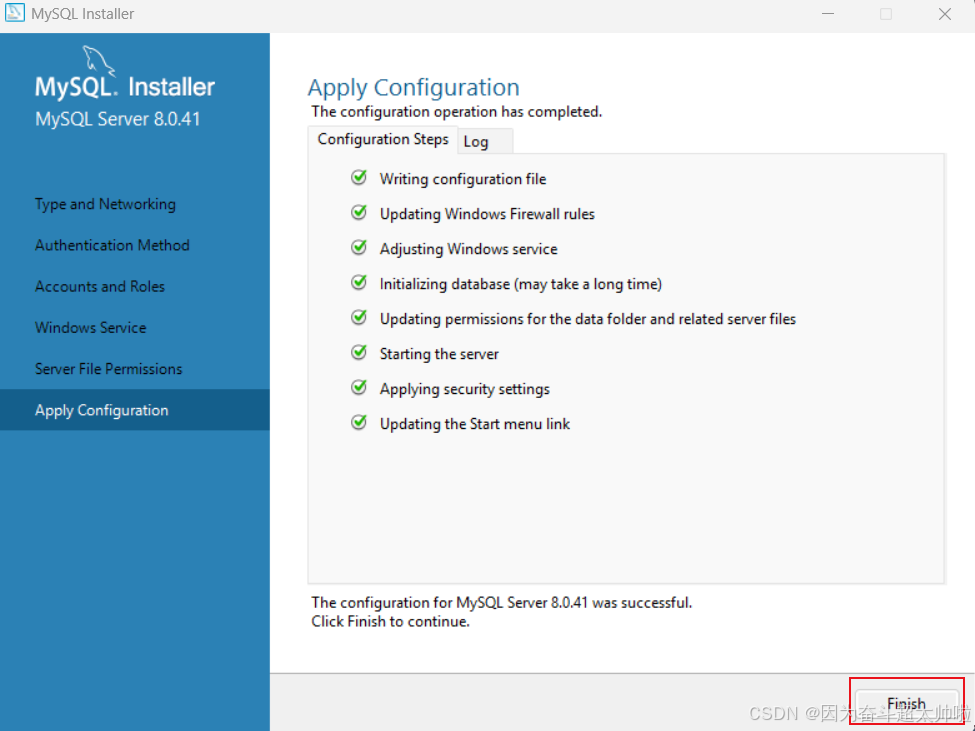
⑭ 继续完成后续的配置流程
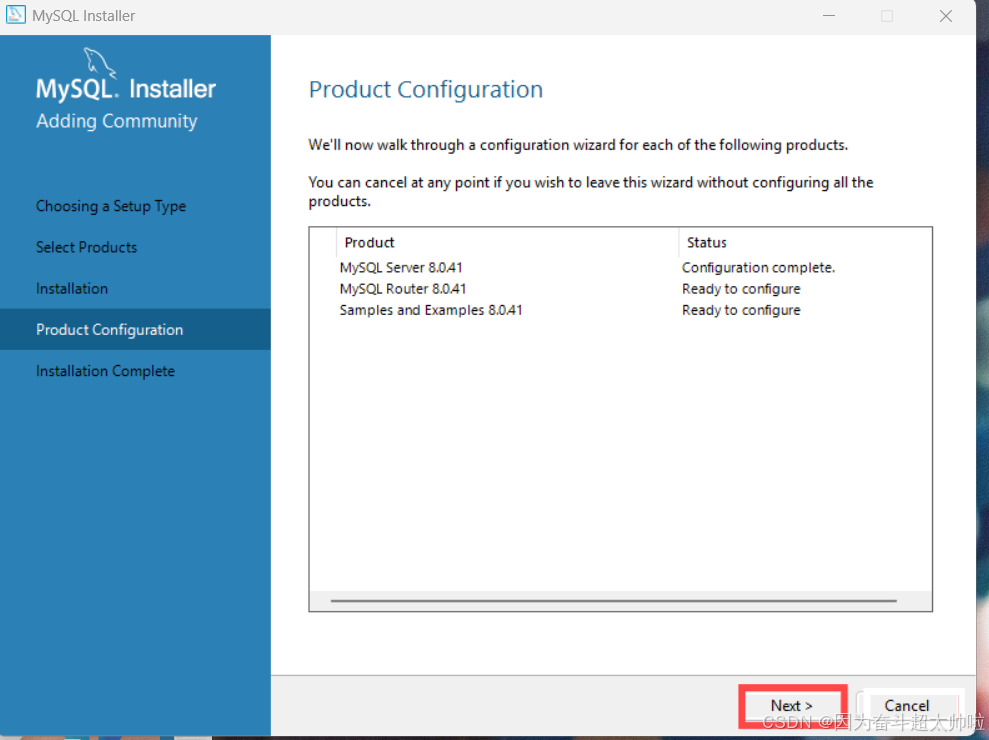
⑮ 输入 root 账号的密码 123456,之后点击 check 进行检测
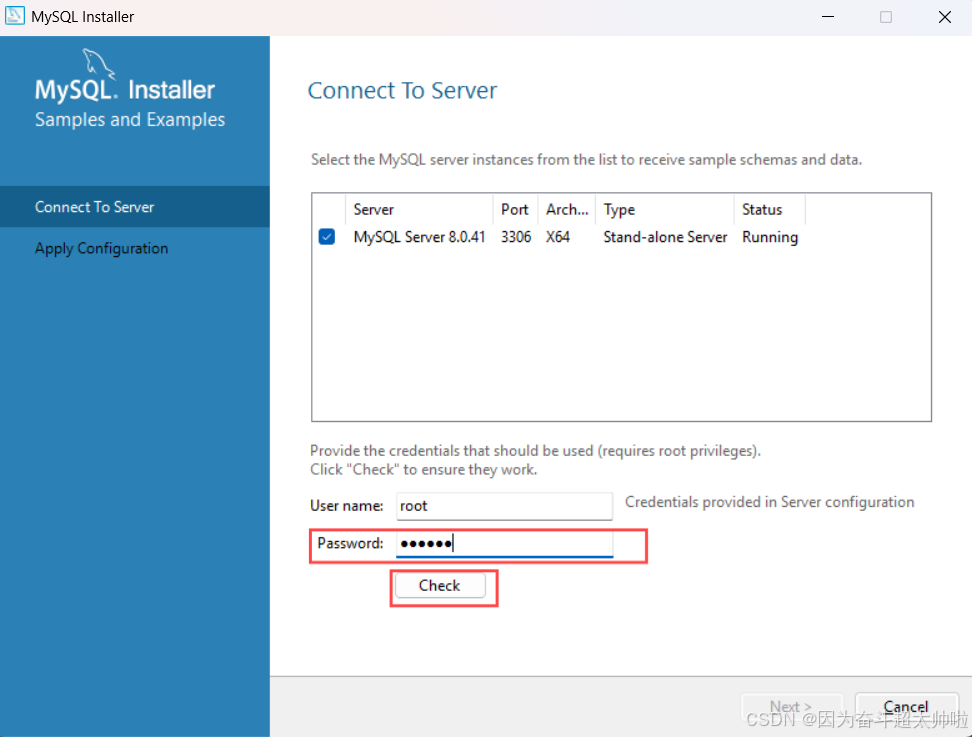
如果出现绿色的 connection succeed,则证明 MySQL 数据库已经准备就绪,可以正常使用
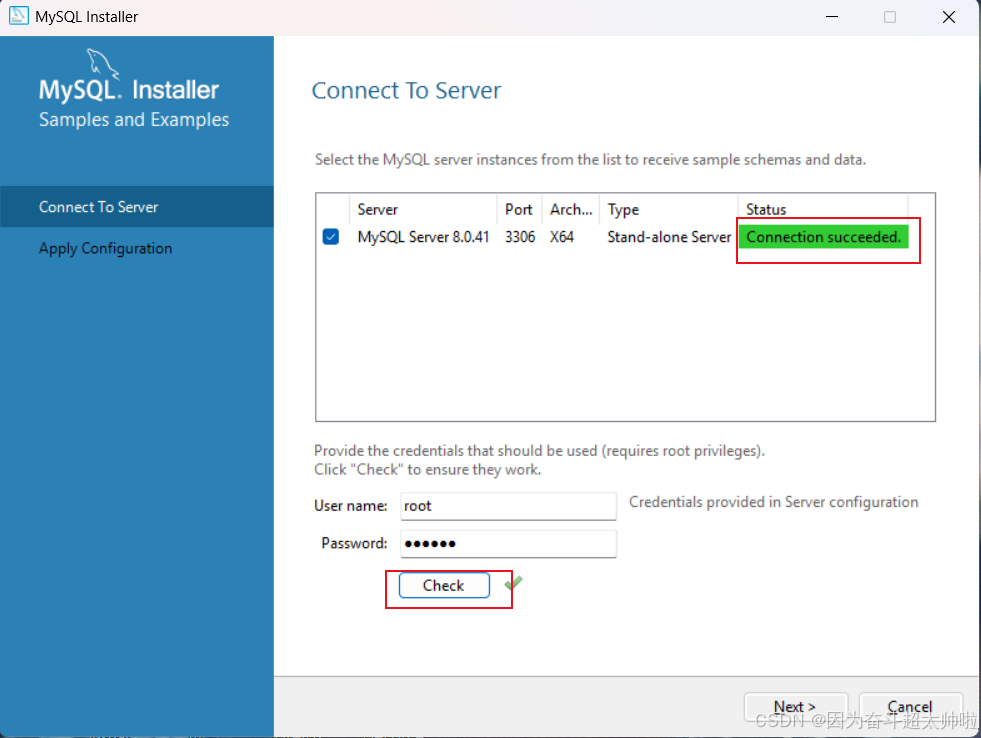
⑯ 点击 execute,保存刚才的配置
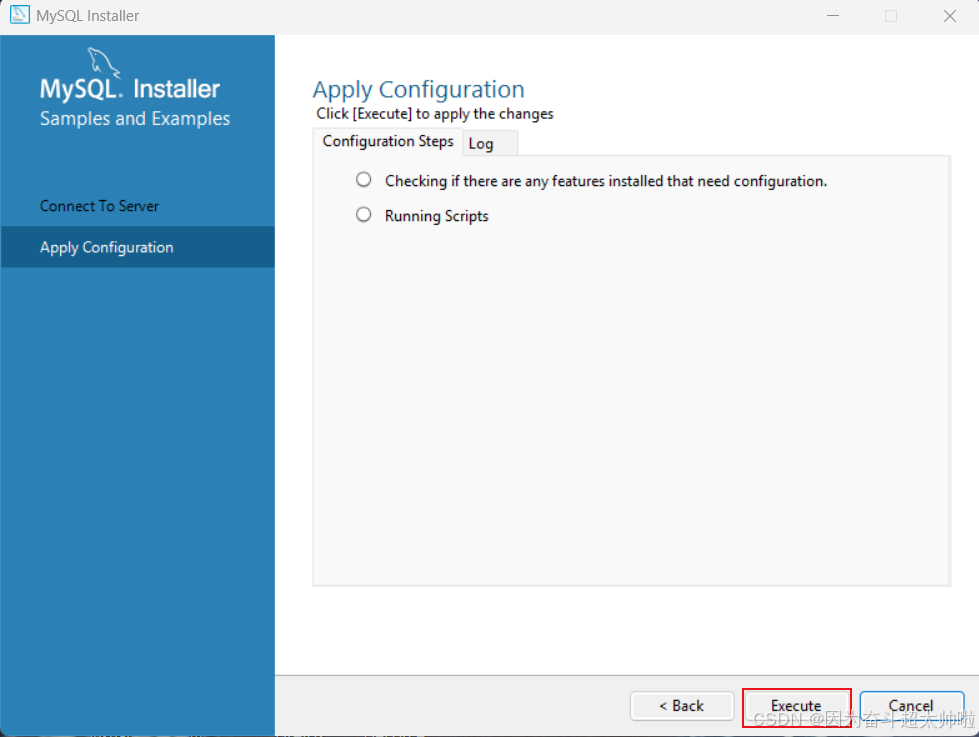
⑰ 配置完毕,点击 Finish
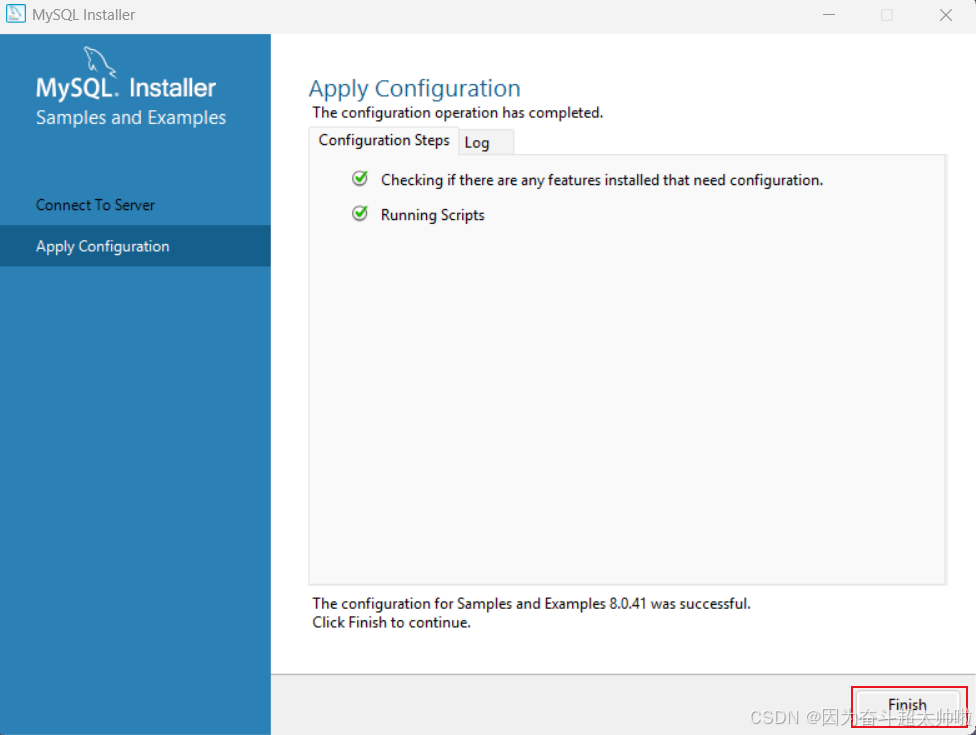
⑱ 点击 next
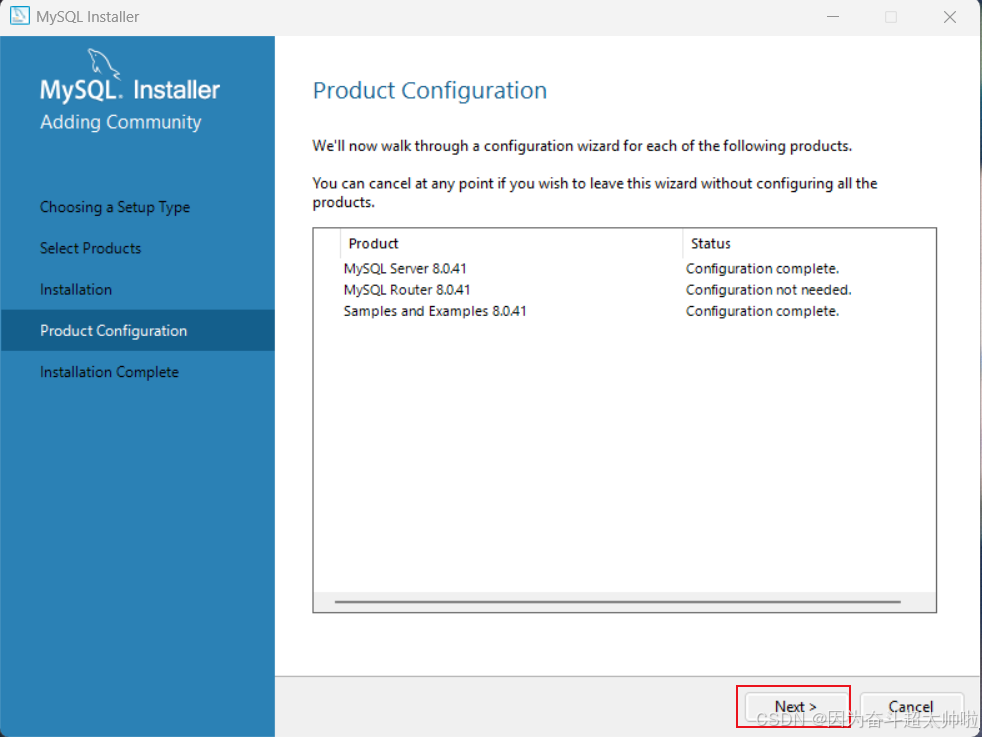
⑲ 点击 Finish 完成 MySQL 的安装与配置
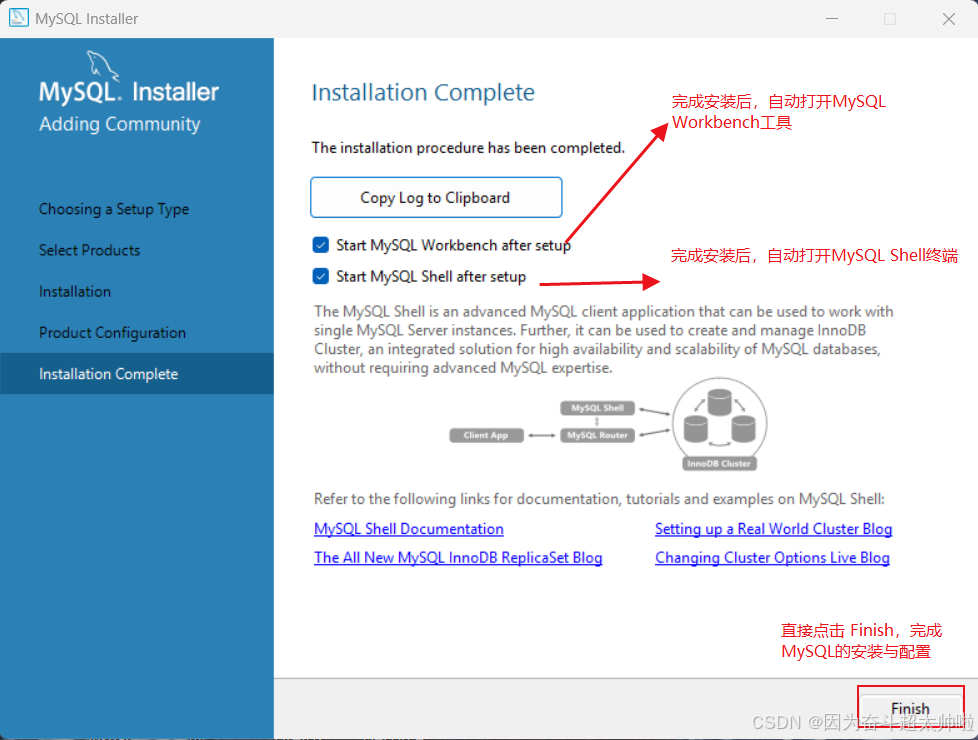
3. 配置
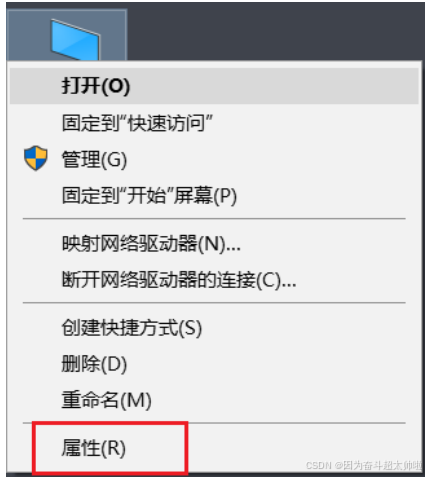
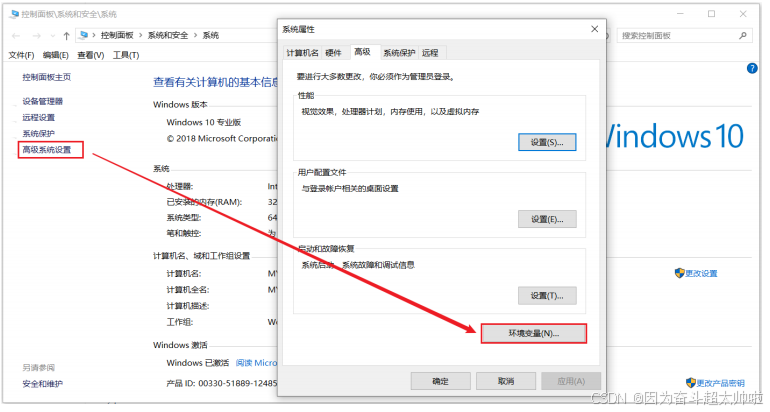
③ 找到 Path 系统变量, 点击 "编辑"


4. 启动停止
net start mysql80
net stop mysql80

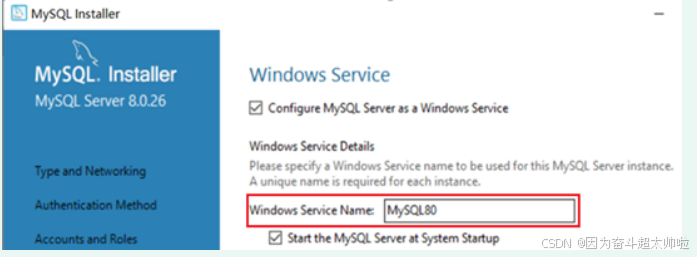
5. 客户端连接
- 使用MySQL提供的客户端命令行工具
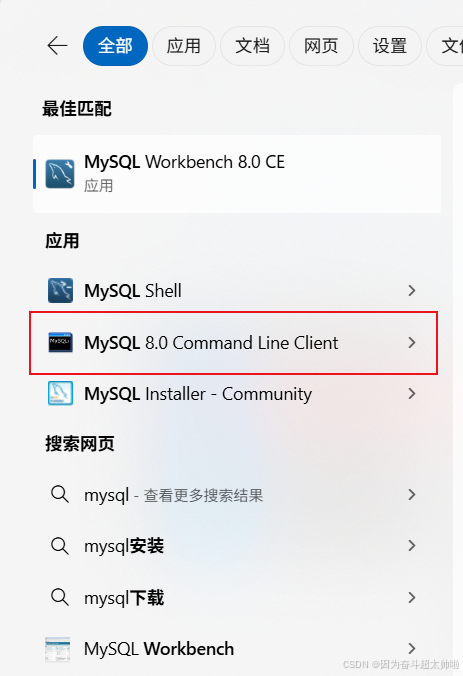

- 使用系统自带的命令行工具执行指令
mysql [-h 127.0.0.1] [-P 3306] -u root -p
参数:
-h : MySQL服务所在的主机IP
-P : MySQL服务端口号, 默认3306
-u : MySQL数据库用户名
-p : MySQL数据库用户名对应的密码
- []内为可选参数,如果需要连接远程的MySQL,需要加上这两个参数来指定远程主机IP、端口,如果连接本地的MySQL,则无需指定这两个参数。

- 使用这种方式进行连接时,需要安装完毕后配置PATH环境变量。
