鸿蒙北向开发环境安装指南
境界一:昨夜西风凋碧树。独上高楼,望尽天涯路。----------王静安《人间词话》
单元一:鸿蒙开发工具的安装
学习目标
(1)完成鸿蒙开发工具Deveco Studio的安装。
任务1.1 下载DevEcoStudio
任务描述
DevEco Studio是专业开发鸿蒙应用的编辑器,本任务主要从鸿蒙官网下载DevEco安装包,在此我们也会为同学们提供安装包。
任务实施
DevEco Studio安装包下载网址:https://developer.huawei.com/consumer/cn/download/

进入网址后如上图所示,我们会看到官方推荐的两个最新版本,分别是DevEco Studio 5.0.1 Beta3和DevEco Studio 5.0.0 Release两个版本,Bata为测试版本、Release为正式版本。建议大家下载正式版本(Release版本(第二个))
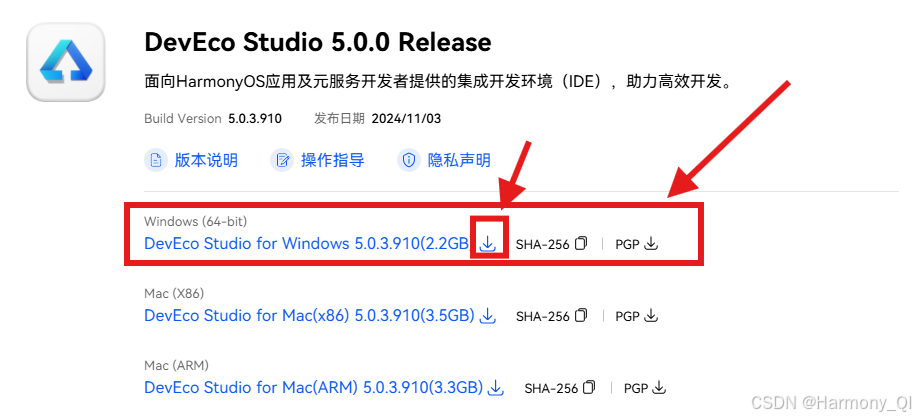
这里有Windows(64-bit)、Mac(x86)、Mac(ARM)三个版本,相信大家使用的都是Window系统的电脑,这里就以Windows版本为例为大家演示下载全流程攻略。
下载完成后,打开安装包,进入DevEco Studio 安装程序。(如下图)
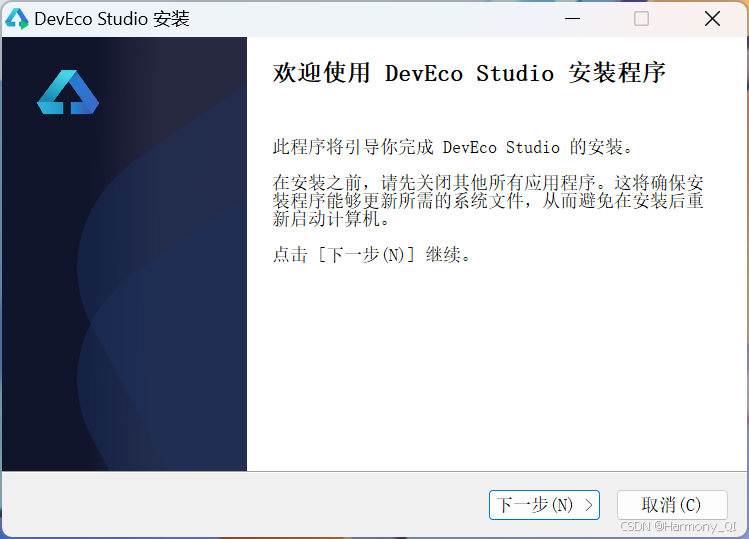
点击下一步
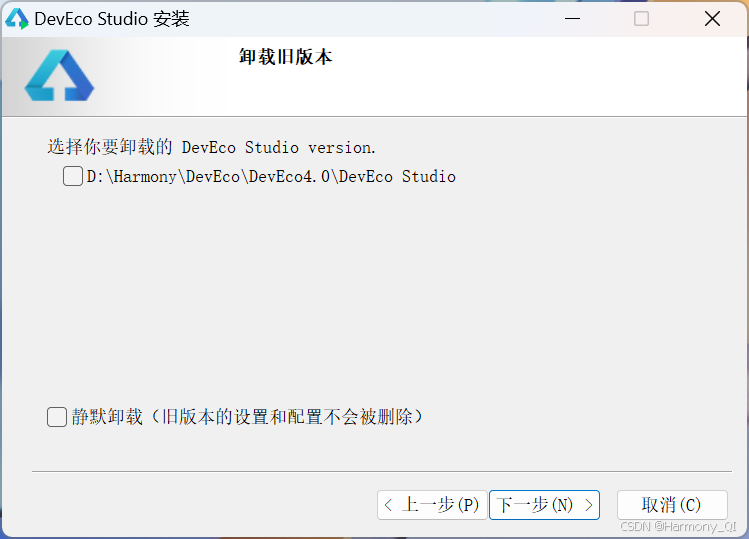
这里是是否卸载旧版本,初学者大家都没下载过,正常来说不会弹这个选项,如若之前下载过,则可以按需选择卸载和保留,第一个选项为完全卸载,第二个选项为卸载编译器但保留旧版本的设置和配置。如果想保留旧版本这里可以不做任何选择直接点击下一步。
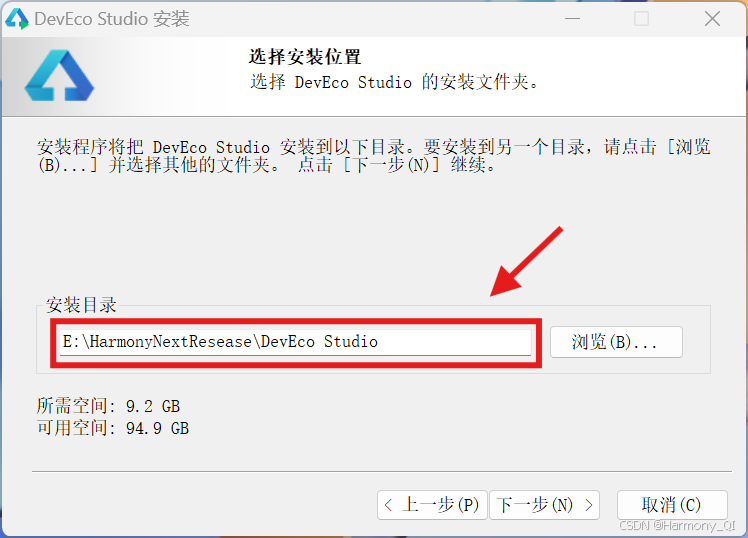
这里为选择安装路径,根据自己需求设置安装路径即可。
注意:安装路径不可带中文和特殊符号
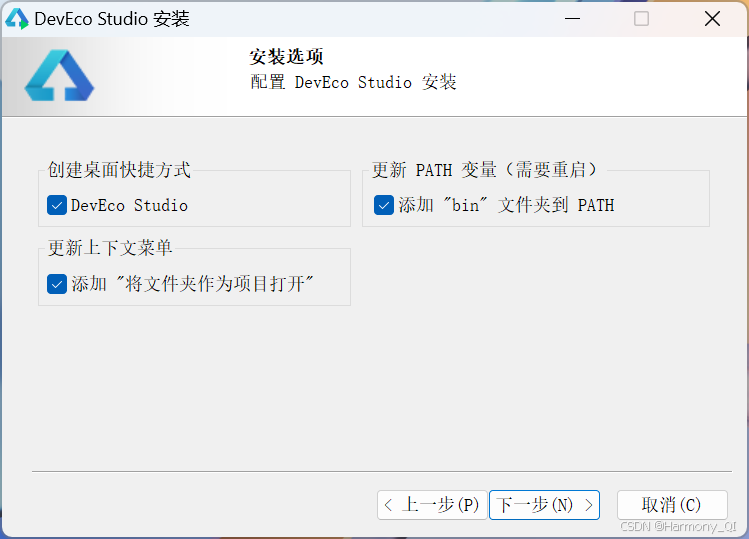
这里三个选项都要选择,选择完成后。点击下一步。
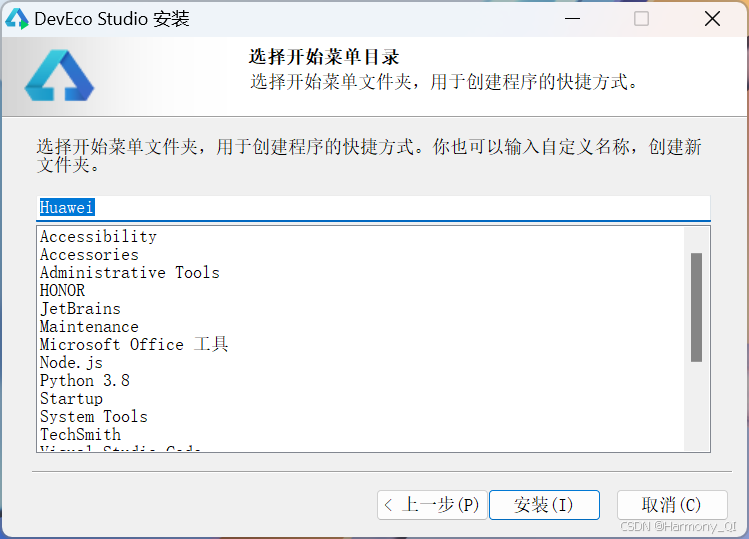
点击安装,等待一系列环境安装完成。
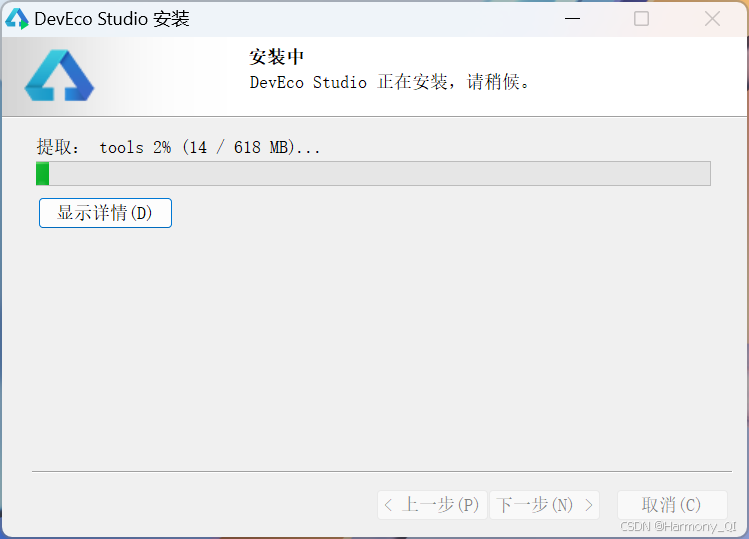
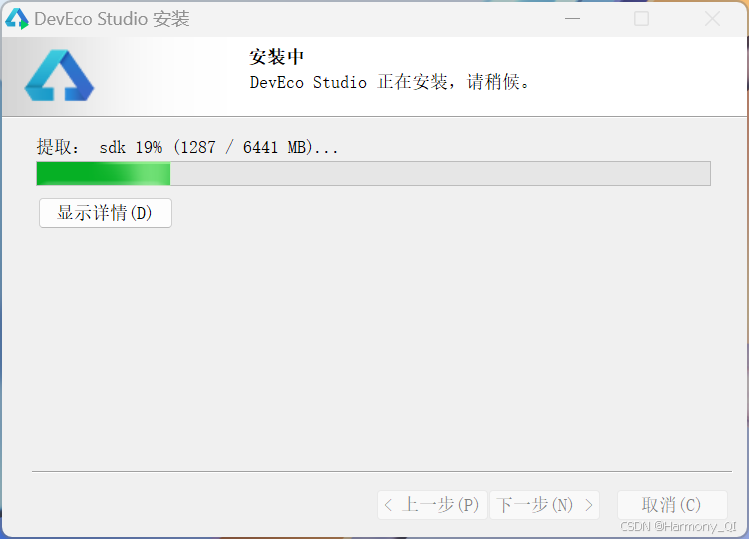
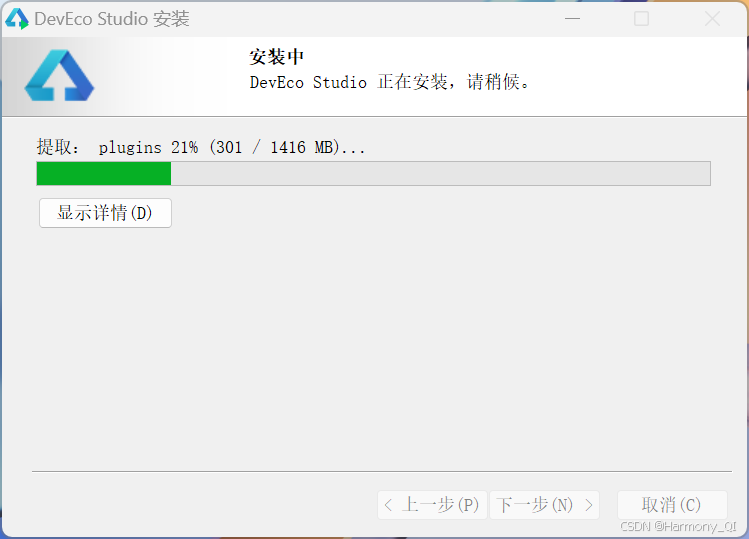
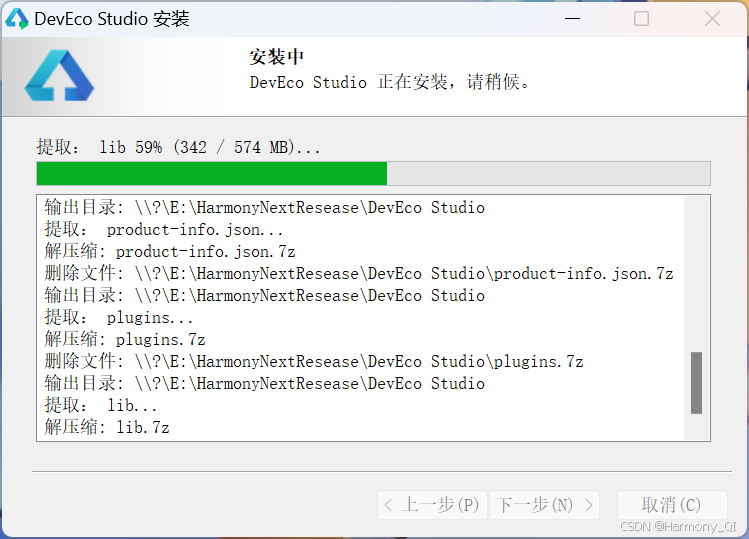
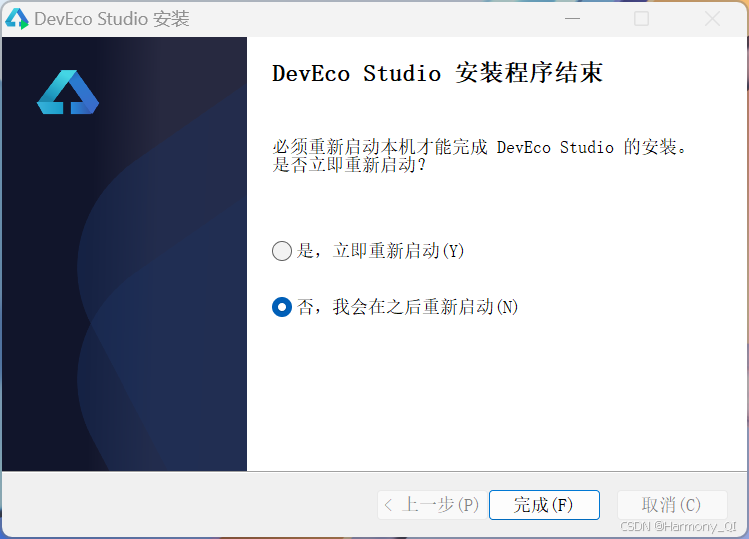
这里两个选项选择哪个均可,选择第一个电脑就会立刻关机重启,因为我这里还要继续使用电脑,所以选择第二个稍后重启。
至此我们的编辑器DevEcoStudio就安装完毕了。
任务1.2 创建第一个鸿蒙项目
任务描述
我们这一部分任务将学习创建第一个鸿蒙项目,并成功运行第一个程序HelloWorld。
任务实施
DevEvo安装完成后,点击进入
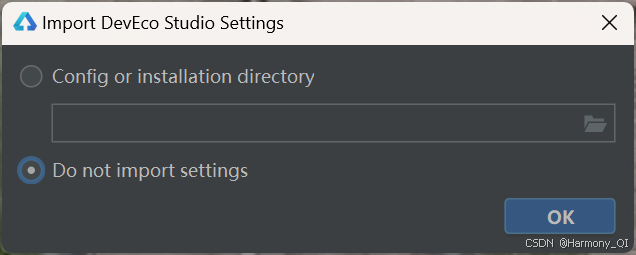
这里提示是是否导入DevEco设置,若小伙伴们之前没有安装过DevEcoStudio则不会弹出该选项框,可对此步进行忽略。若出现此选项建议选择第二个选项跳过,因为导入之前的配置相当麻烦,小编这里更建议重新下载。点击ok进入下一步。
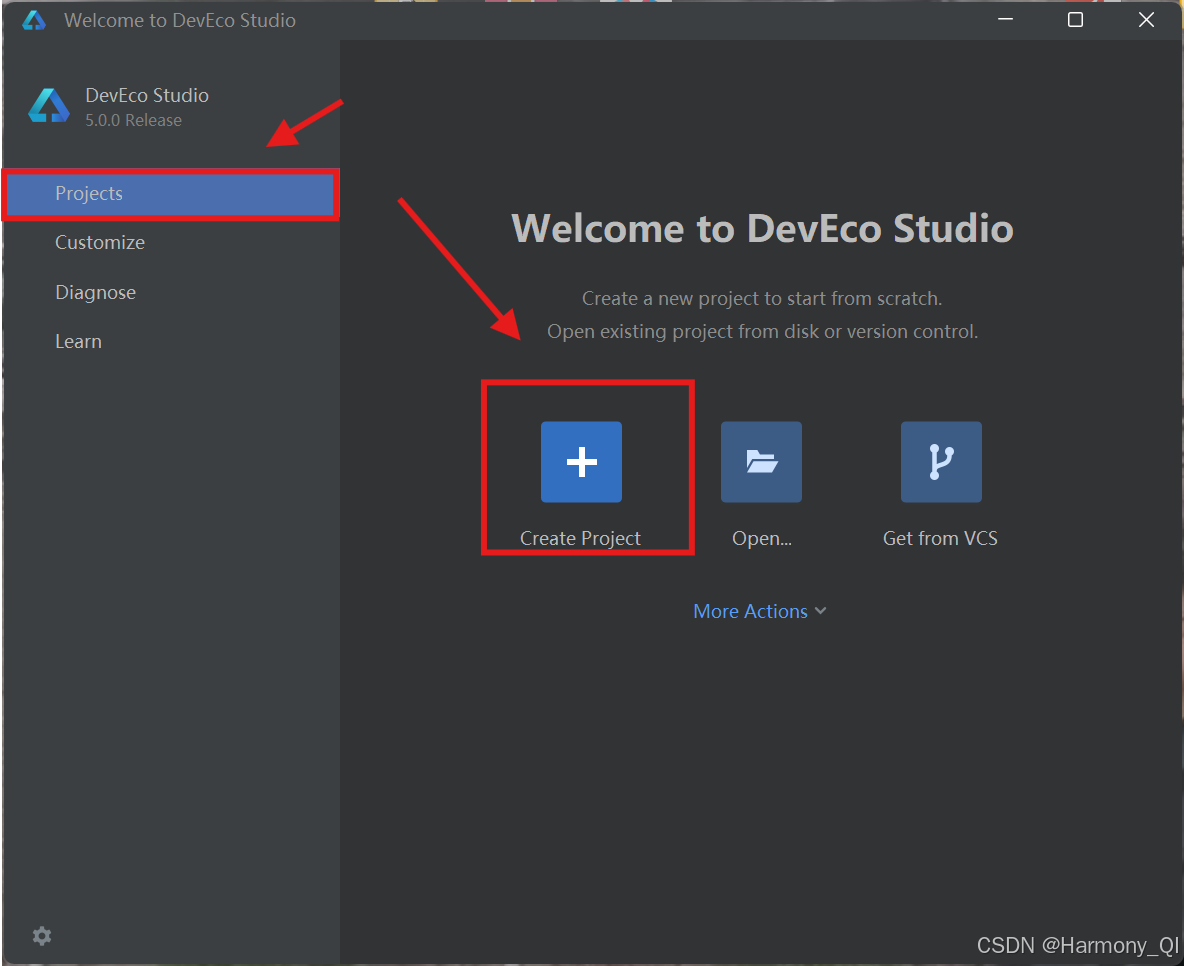
选择Projects,选择Create Project新建项目。
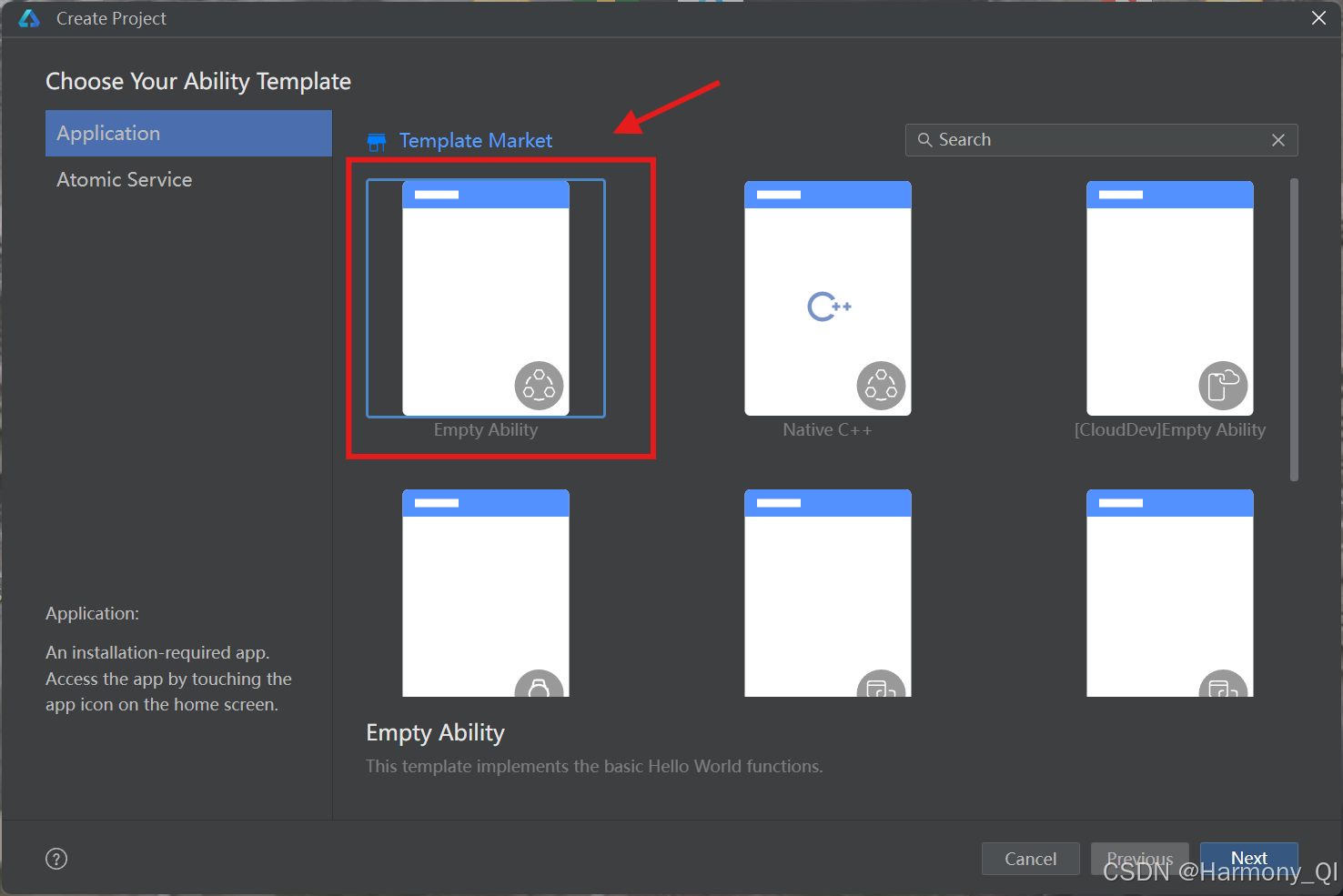
选择Empty Ability模板,选择完成后点击Next,进入下一步。
这里可以选择默认选项,直接点击Finish进行下一步。也可以进行自定义调节,调节说明如下:
Project name为项目名称可以自定义。
Bundle name建议保持默认不要动。
Save location为项目存放路径,这里可以进行自定义。
Compatible SDk为sdk版本号,这里建议选择5.0.0(12)目前最新的API12版本。
Device type:为设备类型,Phone为手机、Tablet为折叠屏、2in1为二合一(即双折叠屏手机)、Car为车机。选择完成后点击Finish进入下一步。
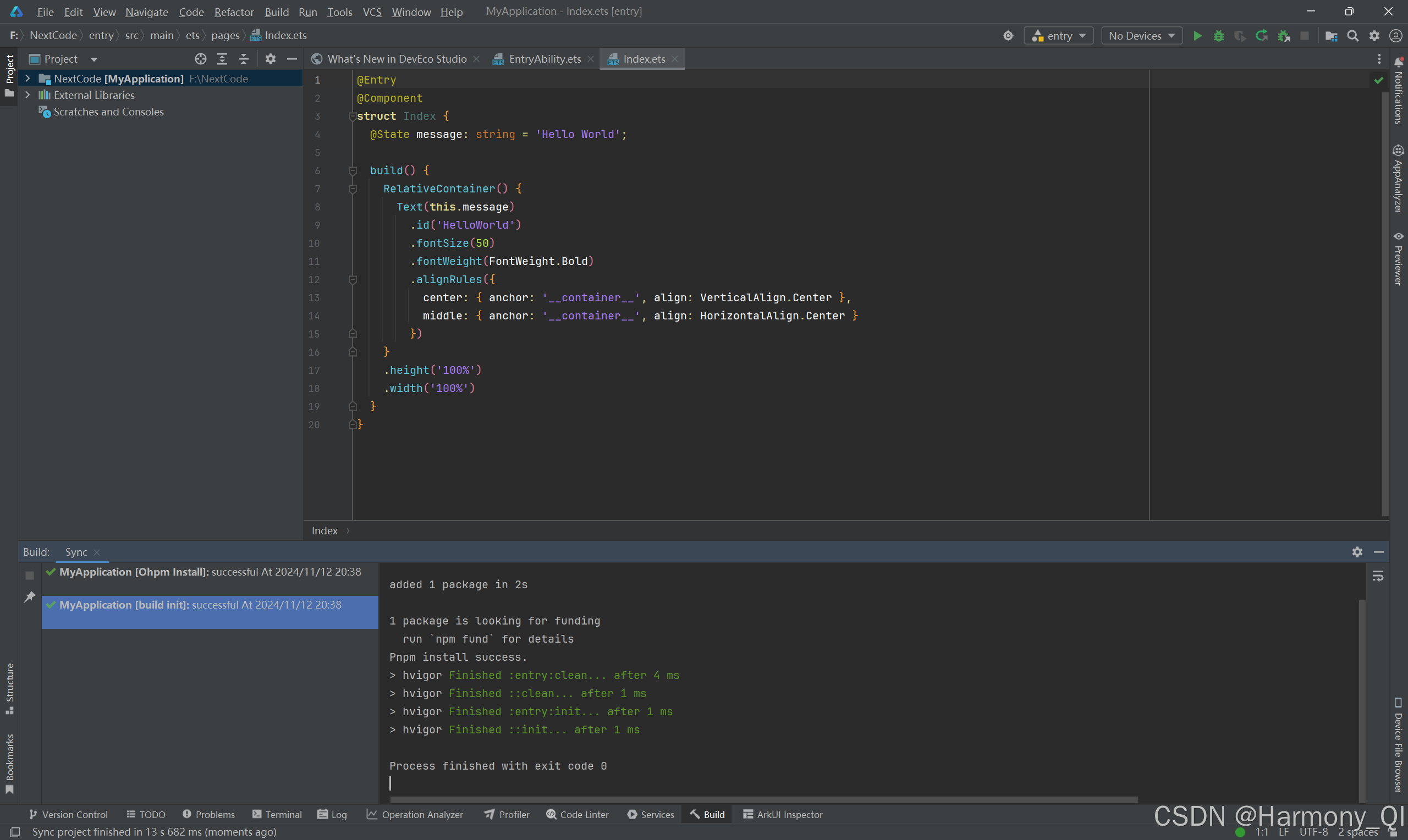
等待项目自动部署完成后,即完成了项目工程的创建。
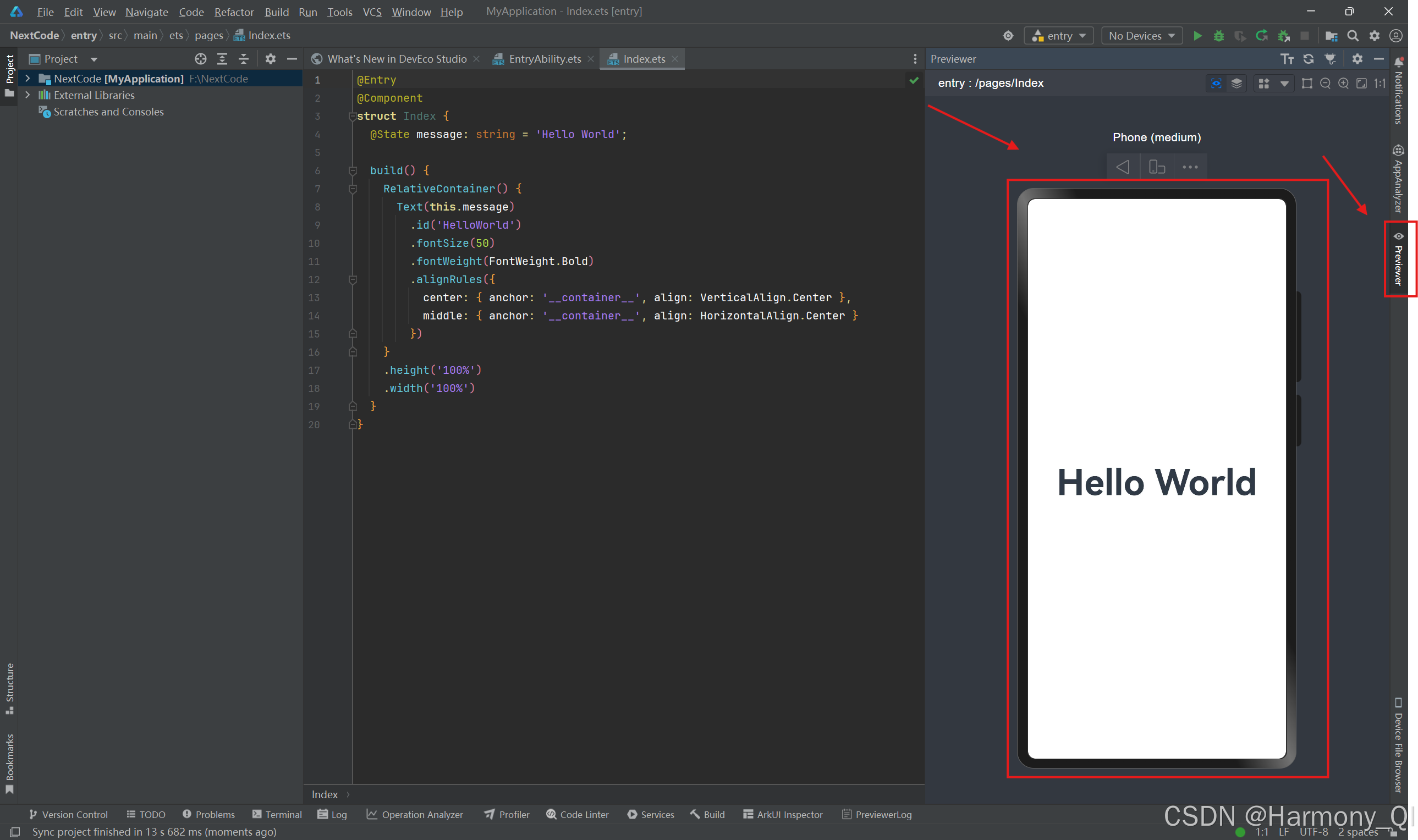
点击Previewer,等待渲染处如上图所示的“HelloWorld”字样则代表程序成功执行。(这个过程耗时有点长,请耐心等待)
至此,完成了鸿蒙第一个项目的创建,并成功执行Hello World程序。
任务·1.3 安装中文汉化插件
任务描述
安装完成的DevEco为用英文模式的,考虑到一些更喜欢中文状态的编辑器,本任务将进行编译器的汉化处理。
任务实施
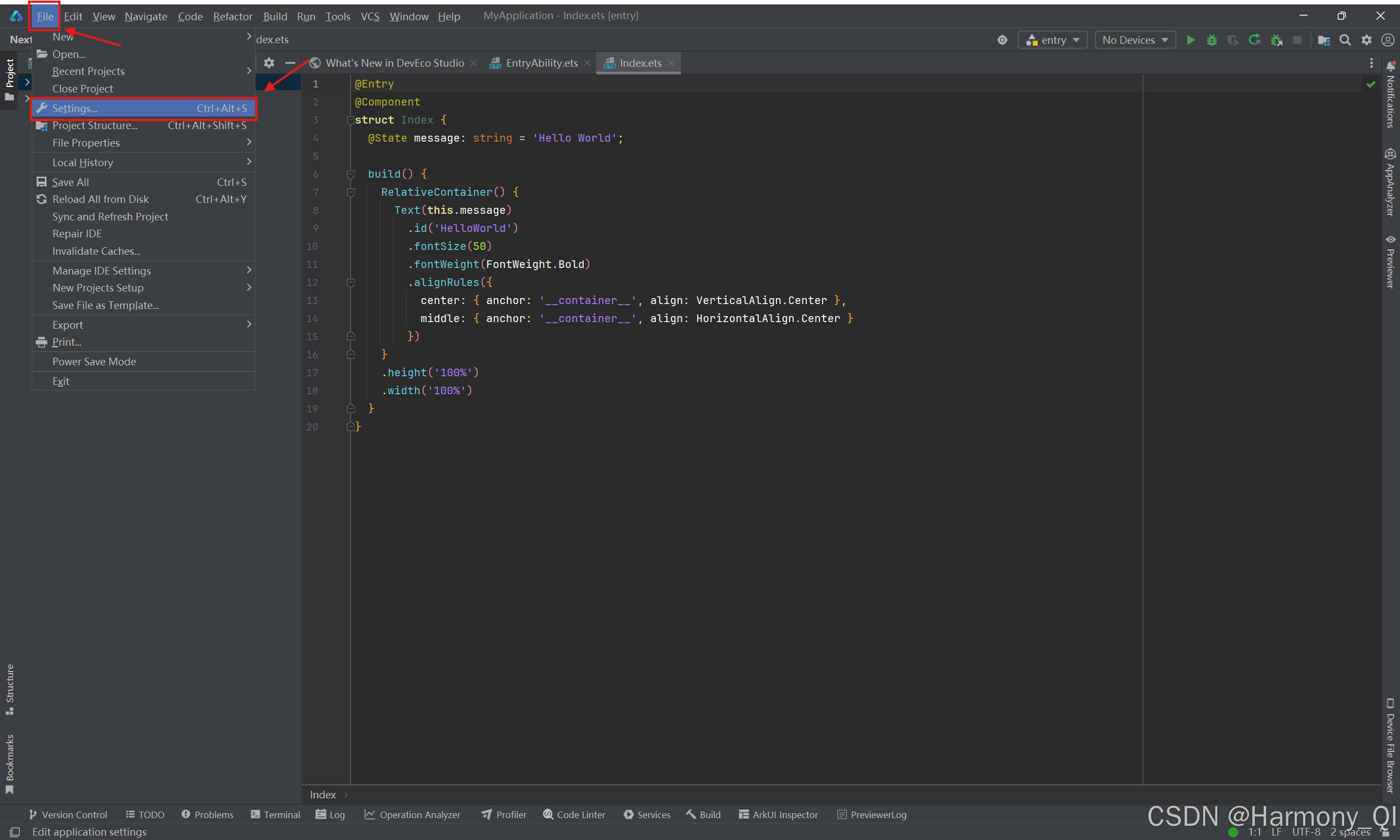
点击File,再点击Settings。进入下一步。
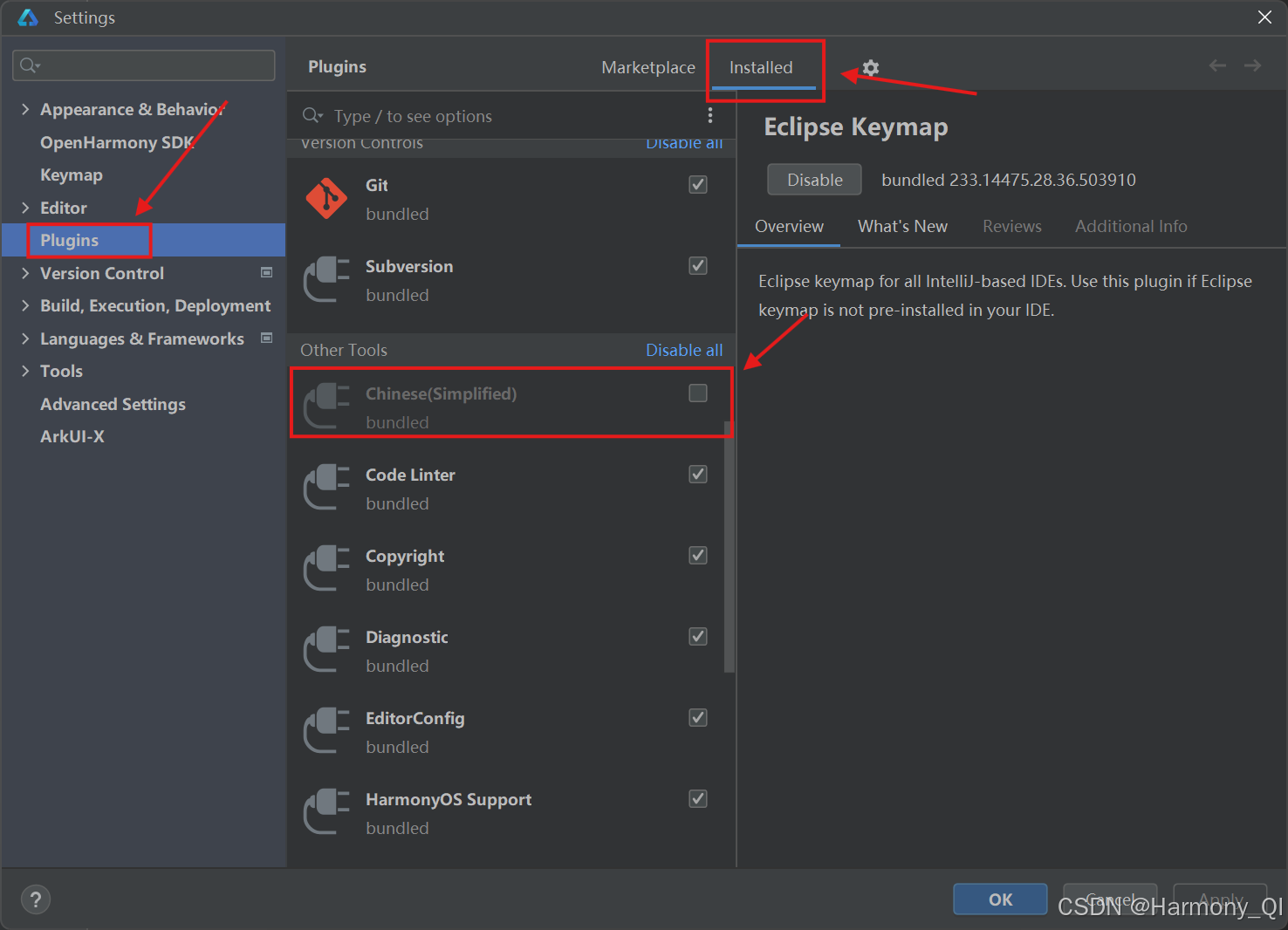
点击Plugins,选择Installed,找到Chinese(SimPlified)对其进行勾选。
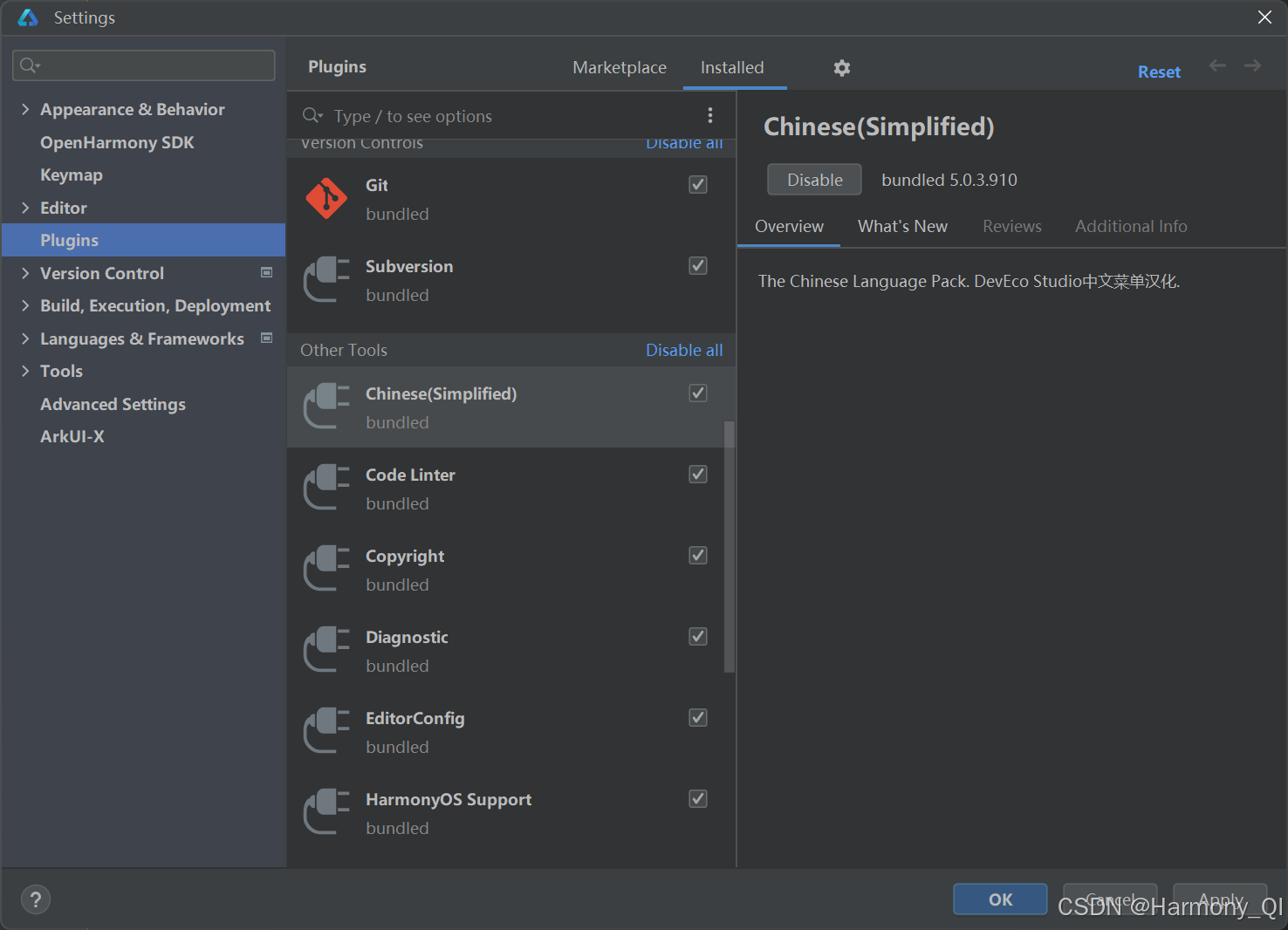
勾选完成后点击Apply,点击Ok。之后会弹出如下弹窗。
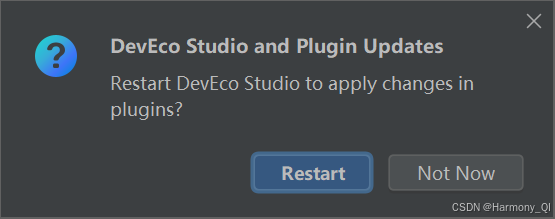
选择Restart。编译器会自动重启,等待重启完成。重启完成后编译器将编程中文模式。
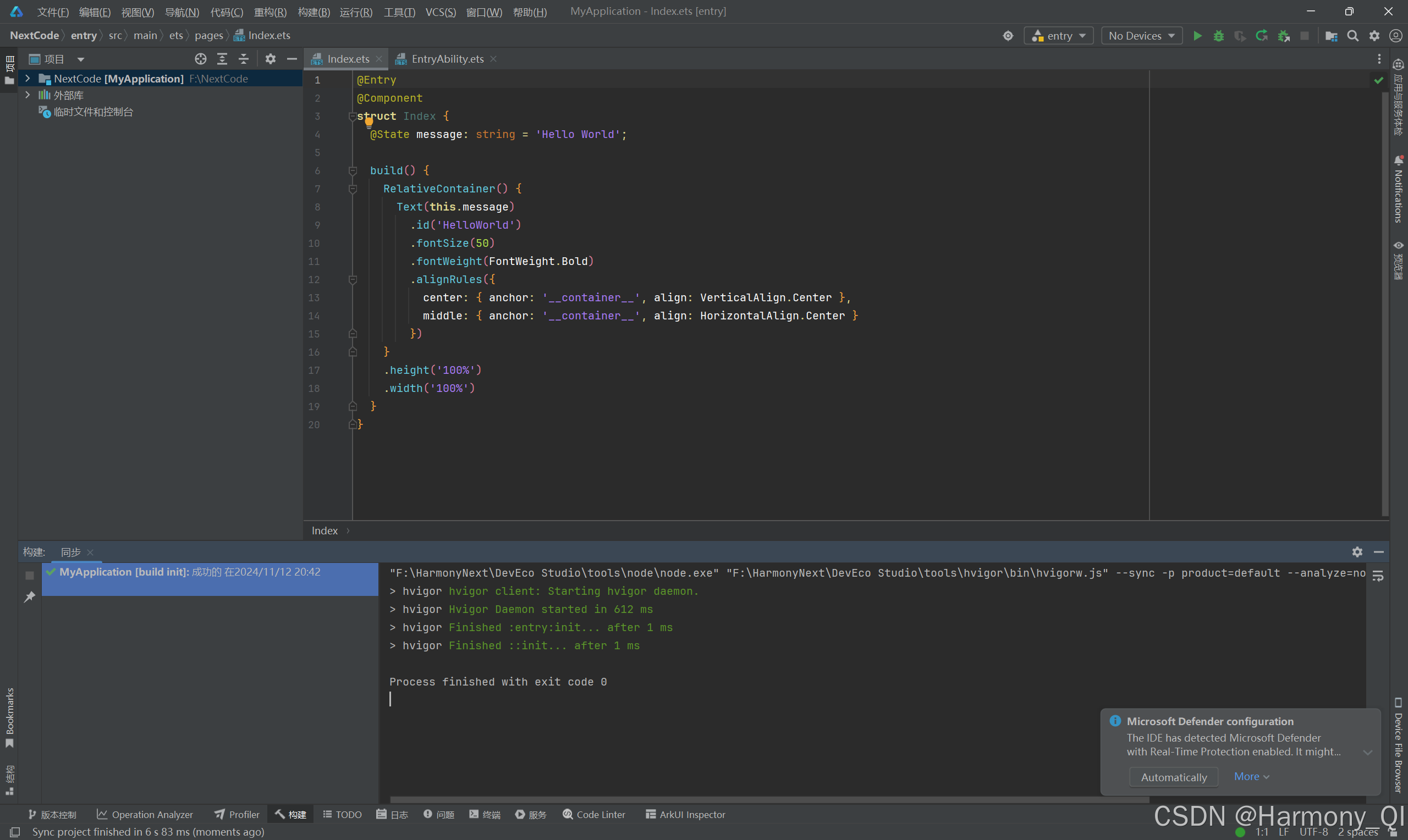
任务1.4 安装翻译插件
任务描述
由于考虑到当程序出现报错,一些专业词汇晦涩难懂,不便于学生们理解报错的意思,受此原因故本章主要进行翻译插件的安装学习。
任务实施
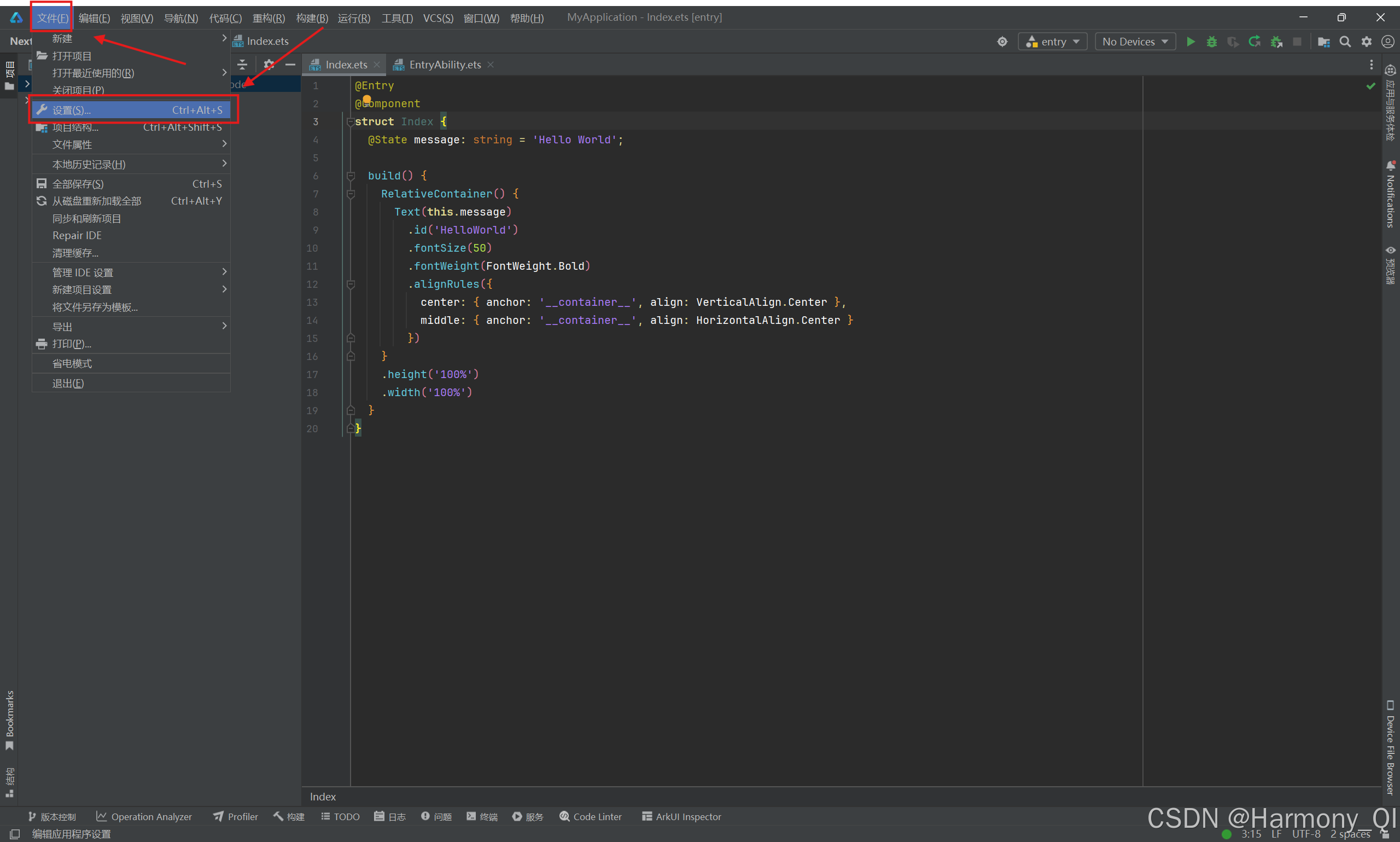
与安装汉化插件类似,首先我们点击文件,进入设置。
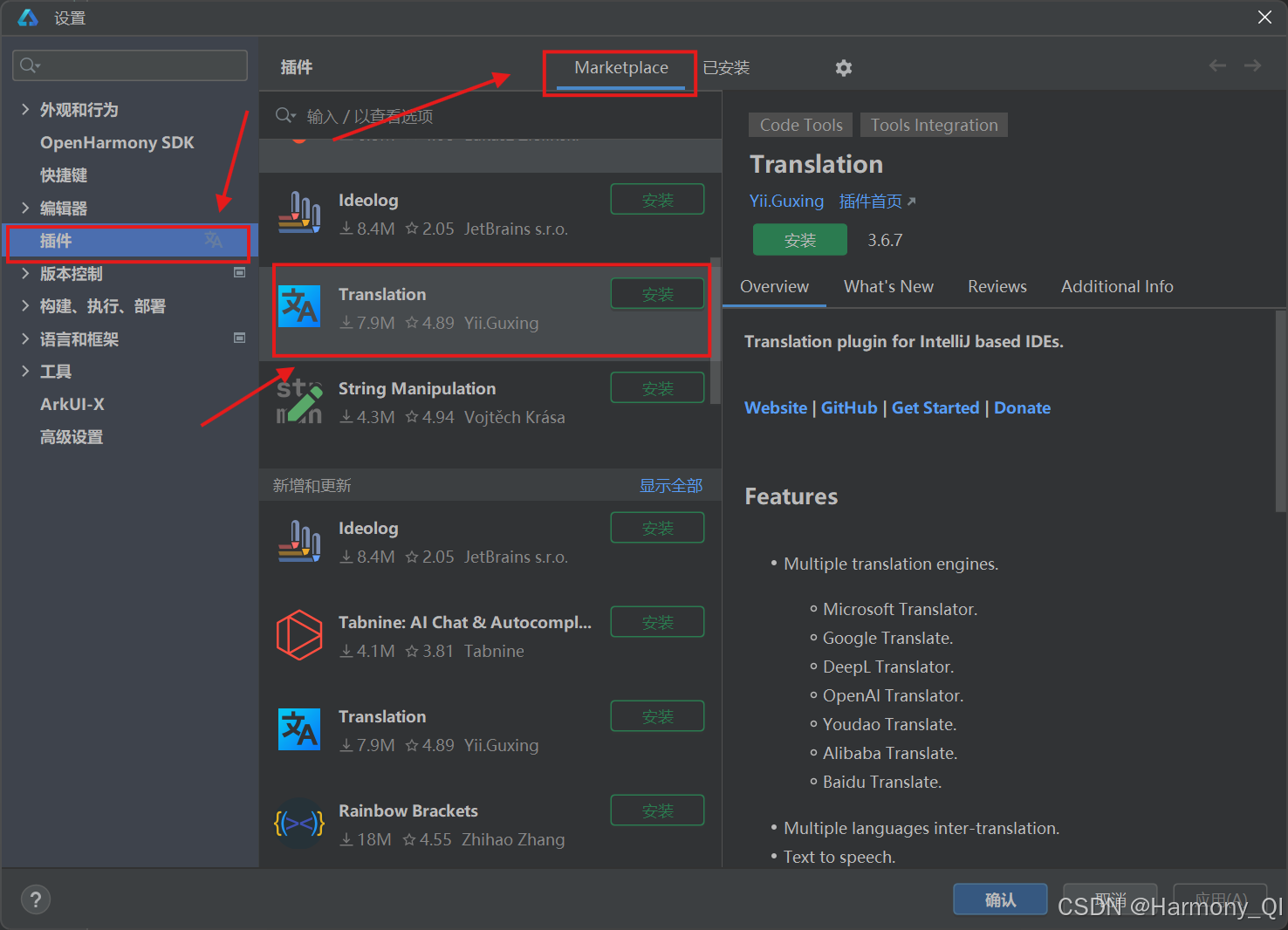
点击插件,选择Marketplace,找到Translation,点击安装。
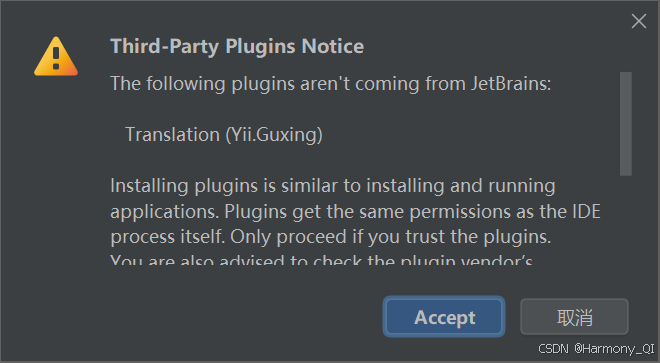
点击Accept。
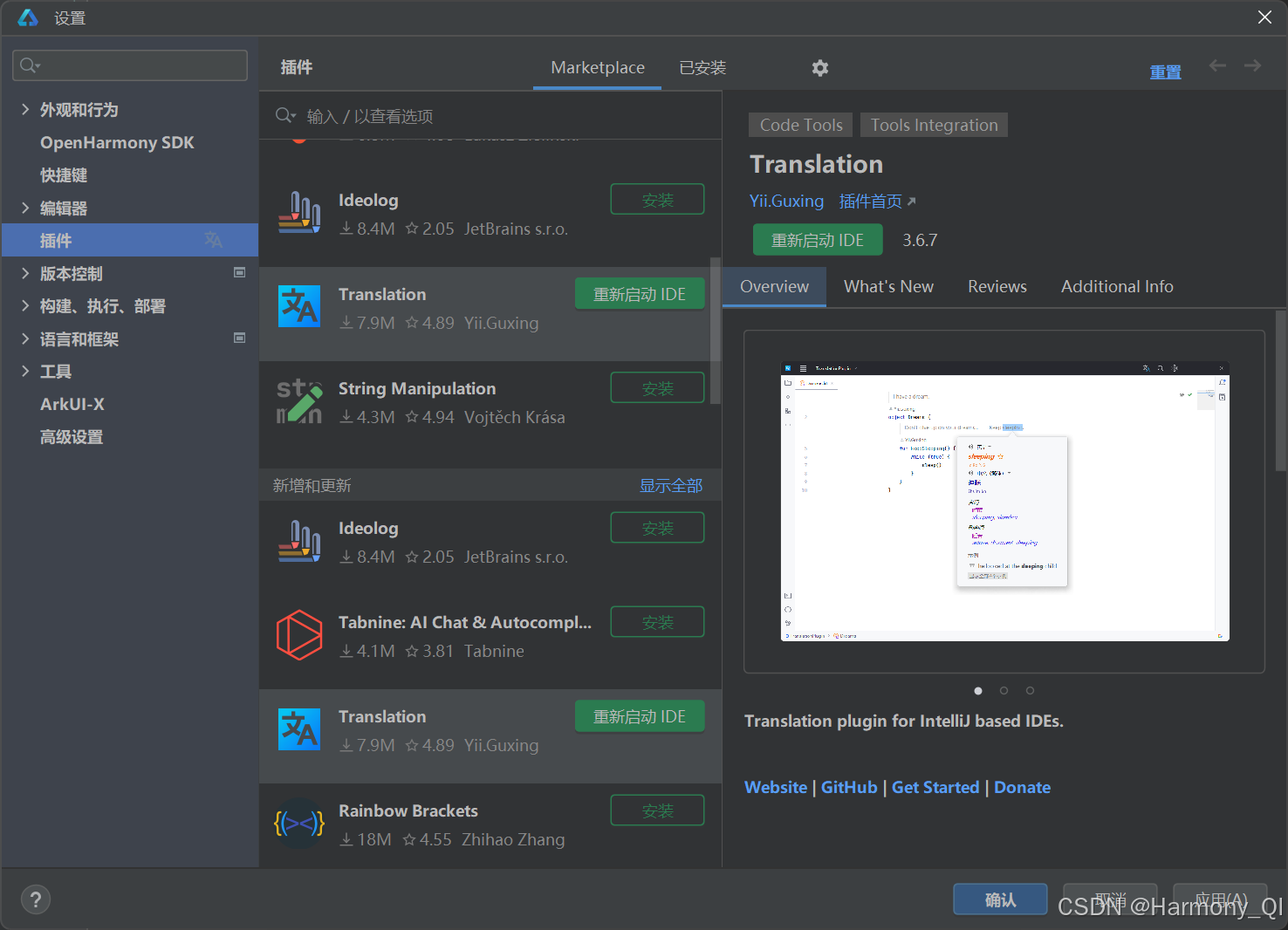
点击重新启动IDE。
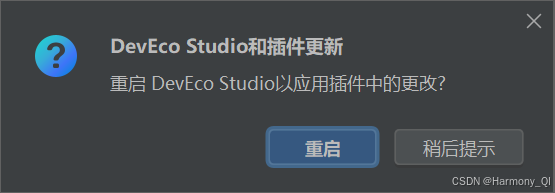
点击重启。等待重启完成后则完成了翻译插件的安装。
境界二:衣带渐宽终不悔,为伊消得人憔悴。----------王静安《人间词话》
任务1.5 安装实机模拟器
任务描述:
进行专业的应用开发是少不了实机对程序进行调试的,目前支持鸿蒙Next的机型仅有Mate60、MatePad13.2、Pura70系列。相信大多数同学手里是没有这些设备的哈,所以说我们要安装真机模拟器来模拟一个真机出来。来进行程序的调试工作。(安装模拟器若出现华为账号权限问题,则可按照提示,注册华为账号并登录即可)
任务实施:
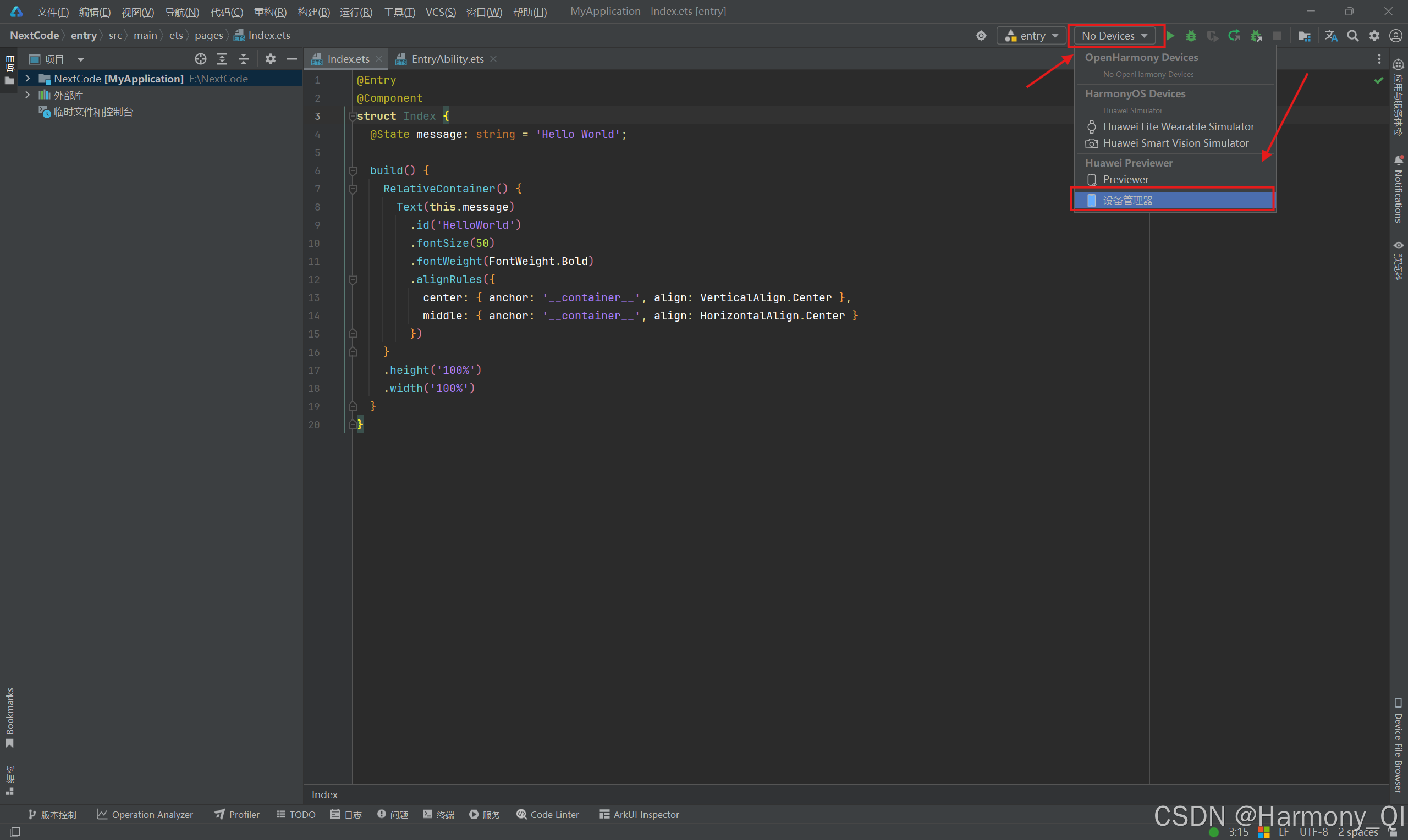
如上图所示,点击No Devices,点击设备管理器。

同意协议条款。进入下一步。
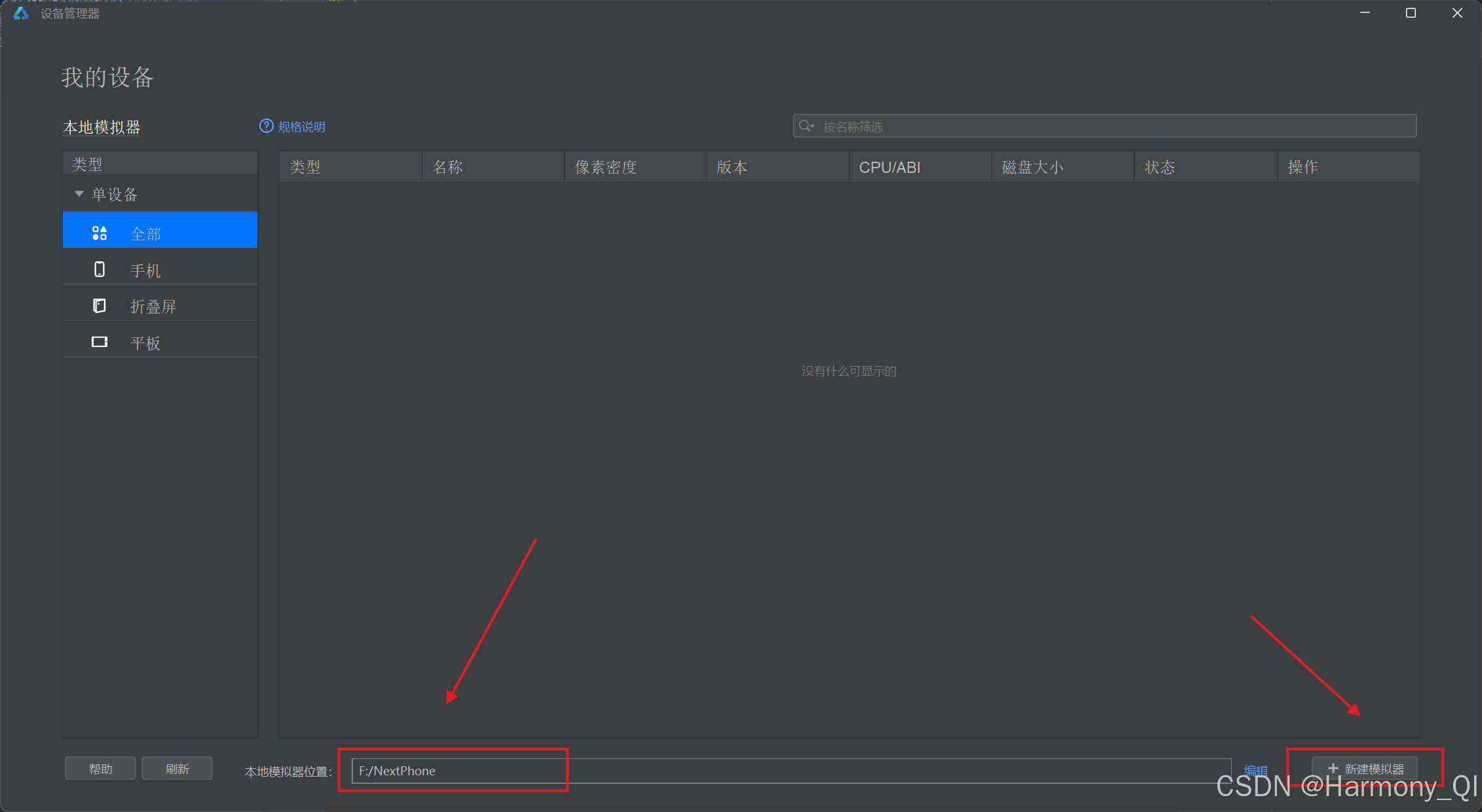
自定义模拟器安装位置(不可有中文和特殊符号),选择完成后点击“新建模拟器”。
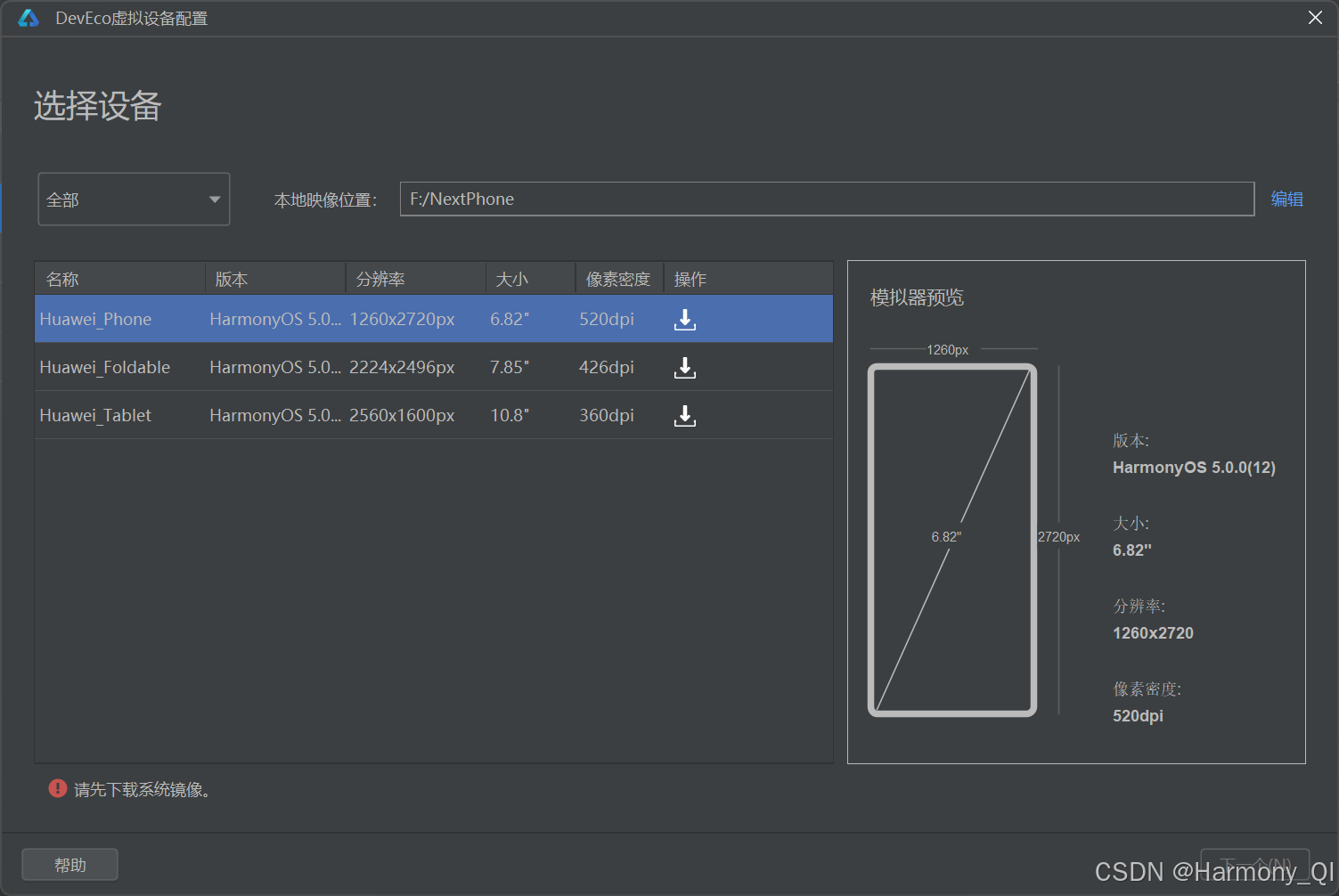
这里可以自定义映像安装位置(不可有中文和特殊符号),从上到下三个分别是直板机、折叠屏、平板三种设备。这里我们比较常用的是直板机。优先下载直板机,其余两个按需下载即可。
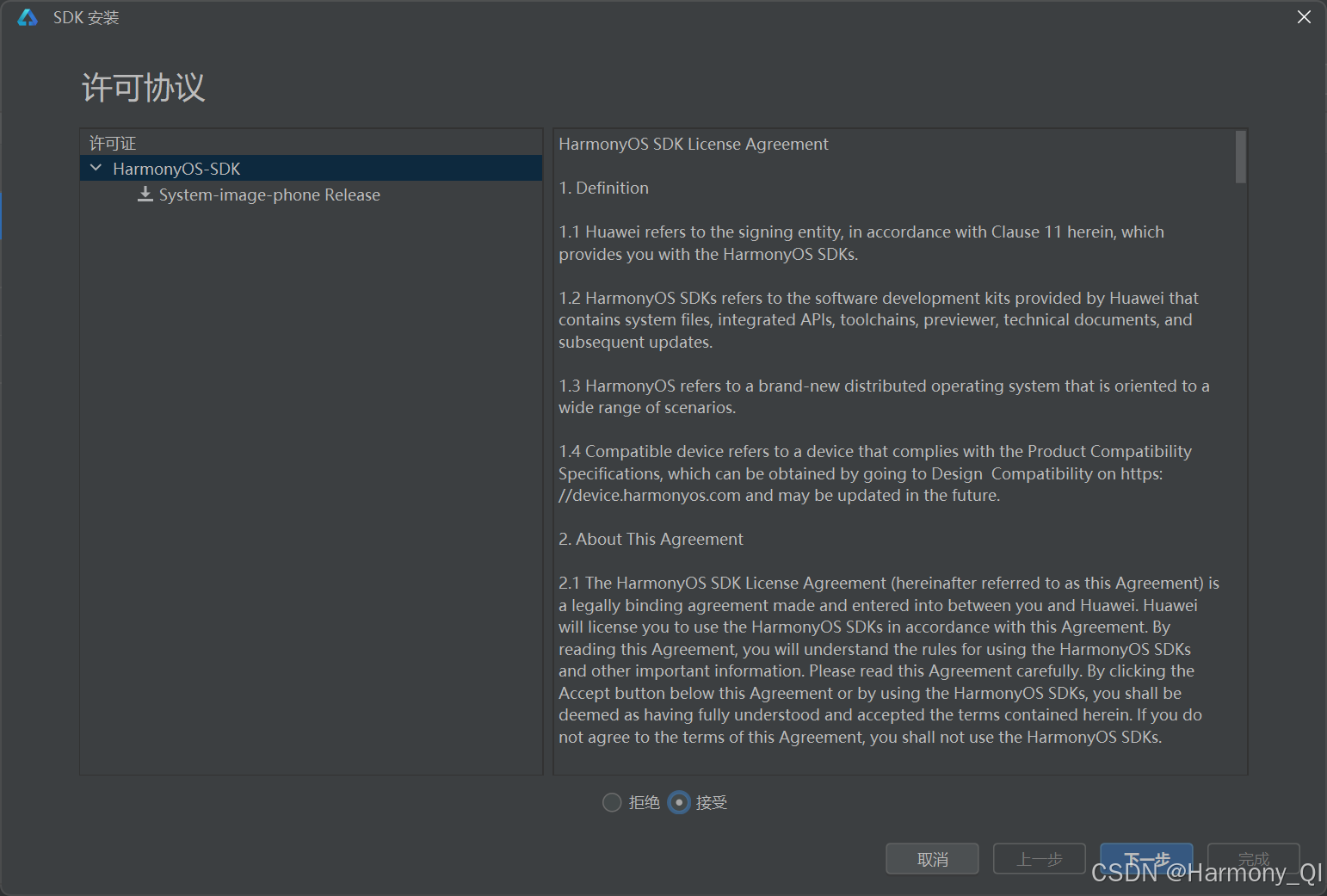
接受协议,并进行下一步。
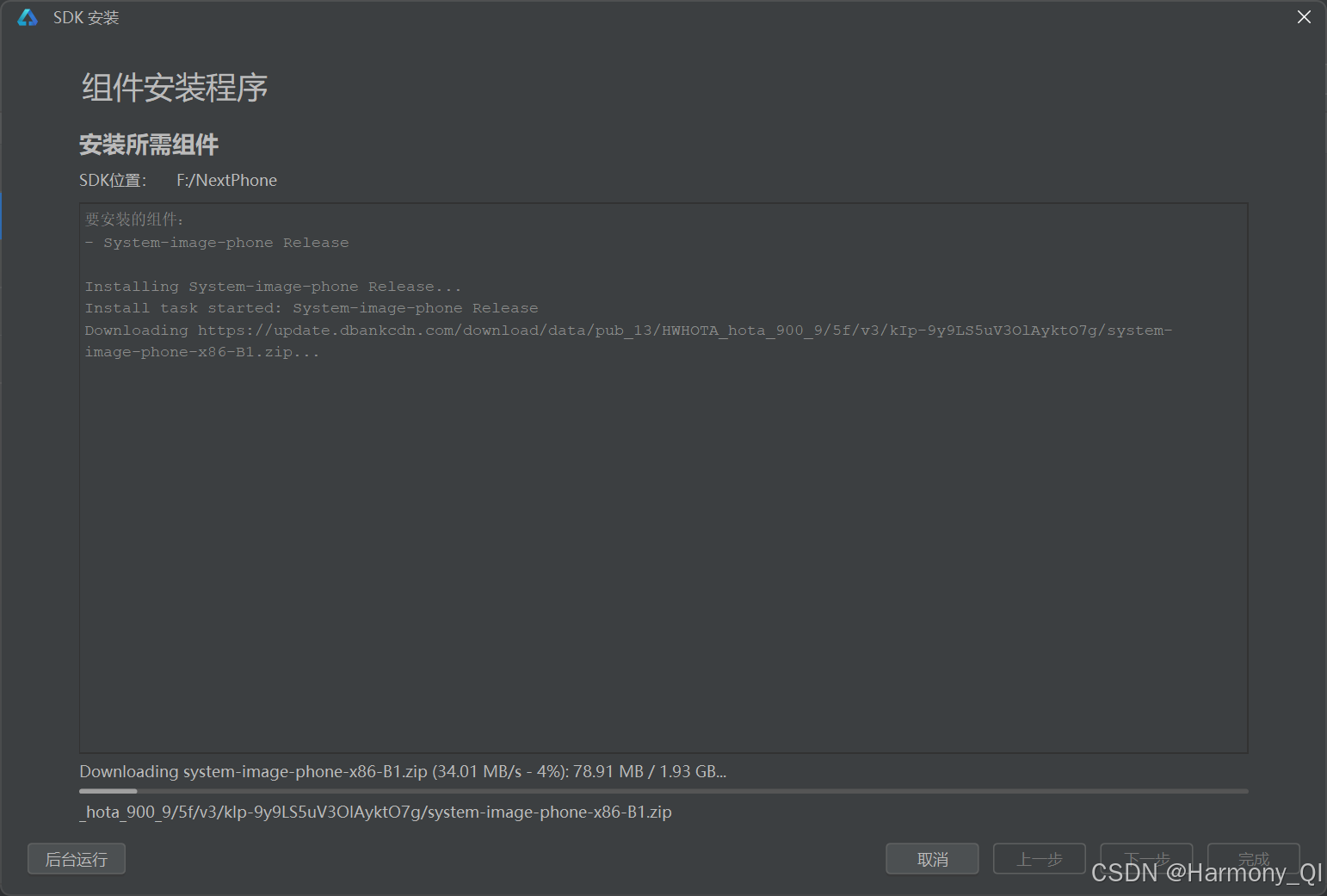
等待下载完成。
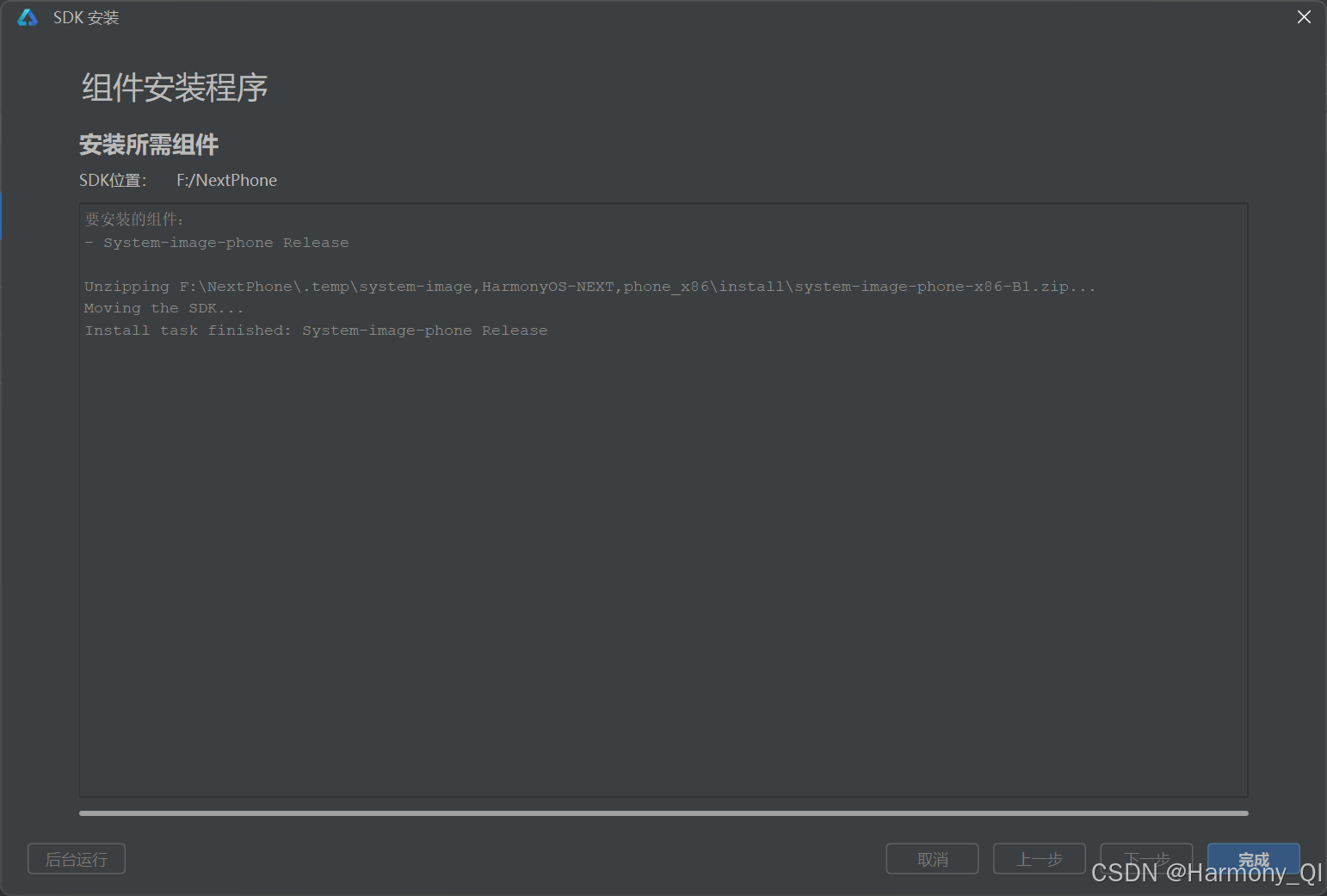
点击完成。这里仅展示了直板机的安装,折叠屏和平板同理。

下载完映像后如上图所示。点击下一步进行模拟器配置。
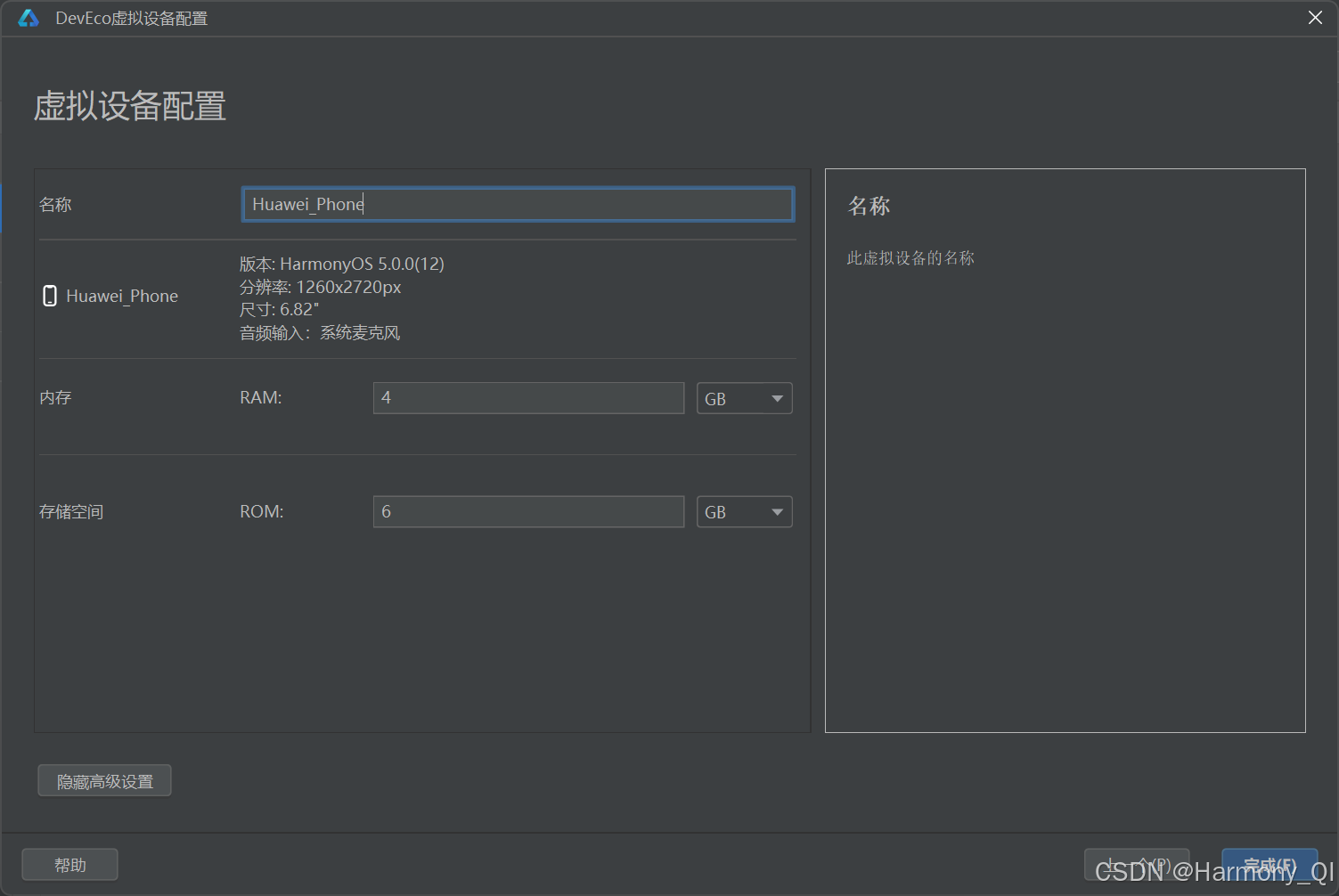
这里建议保持默认,也可以进行自定义设置。从上到下依次是设备名称、设备运行空间、设备储存空间。设置完成后点击完成进入下一步。这里只展示了直板机的安装配置,折叠屏和平板同理。
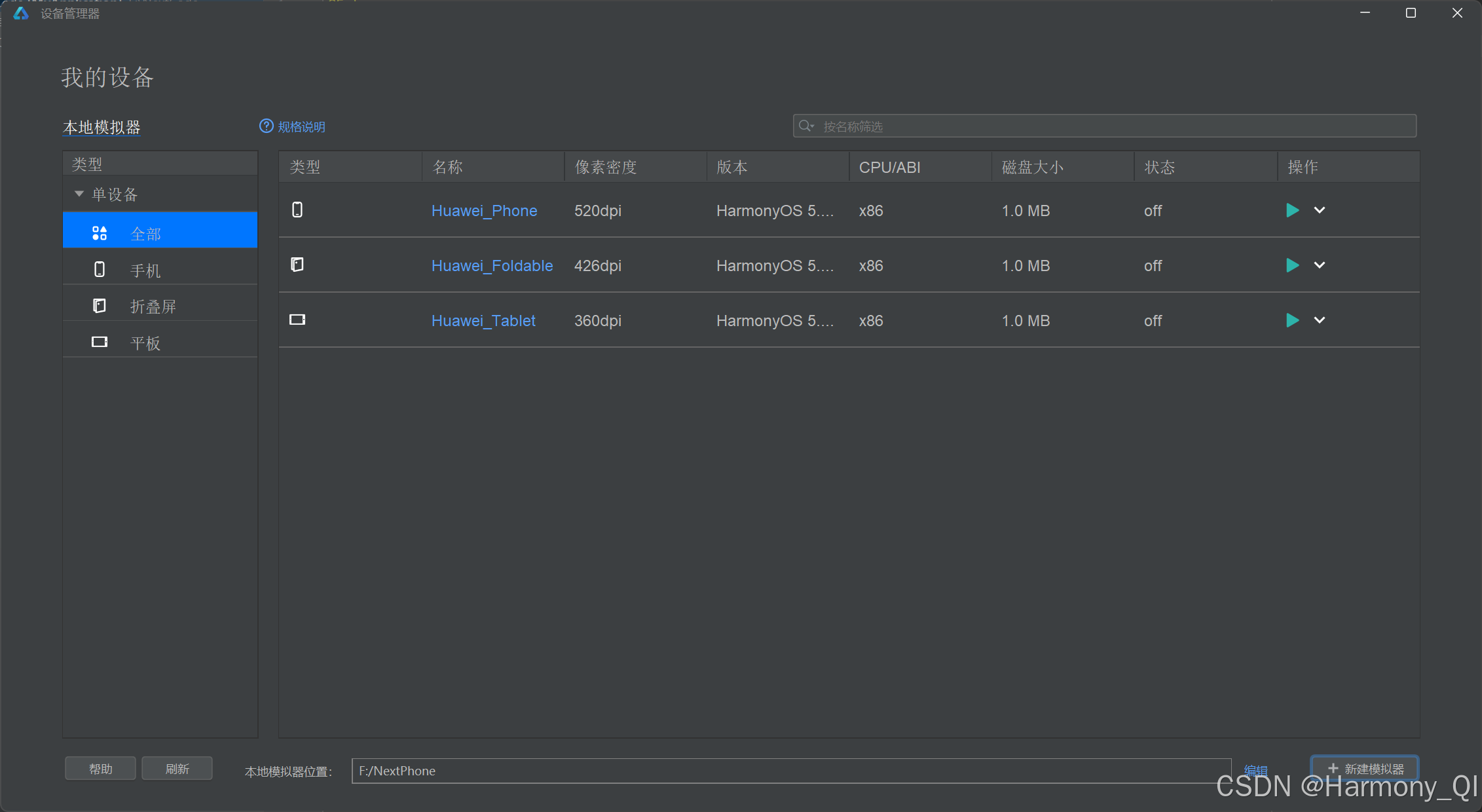
全部安装成功后,我们即可运行模拟器,点击运行按钮(蓝色三角),等待模拟器开机。
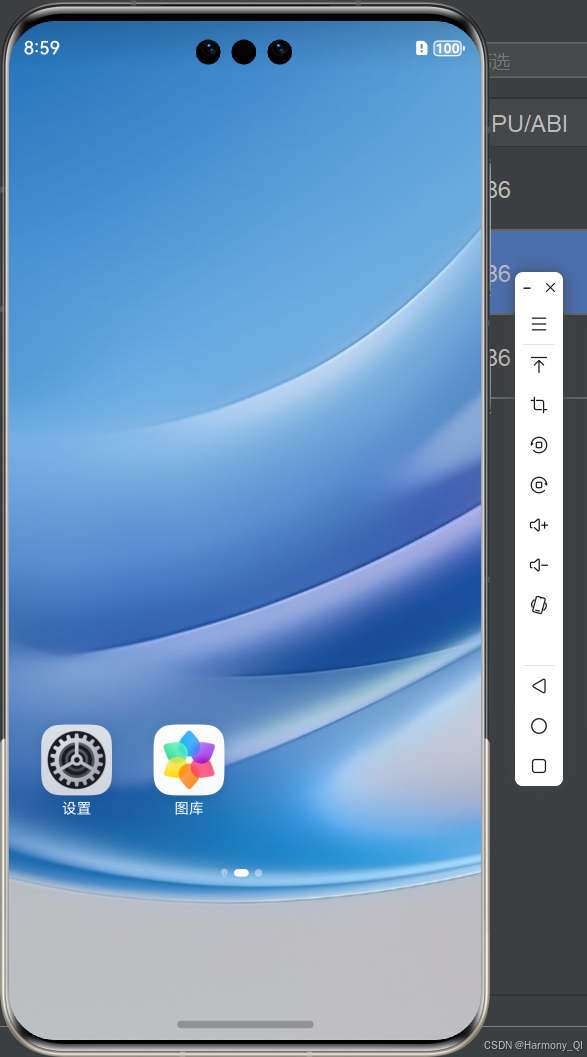
直板机
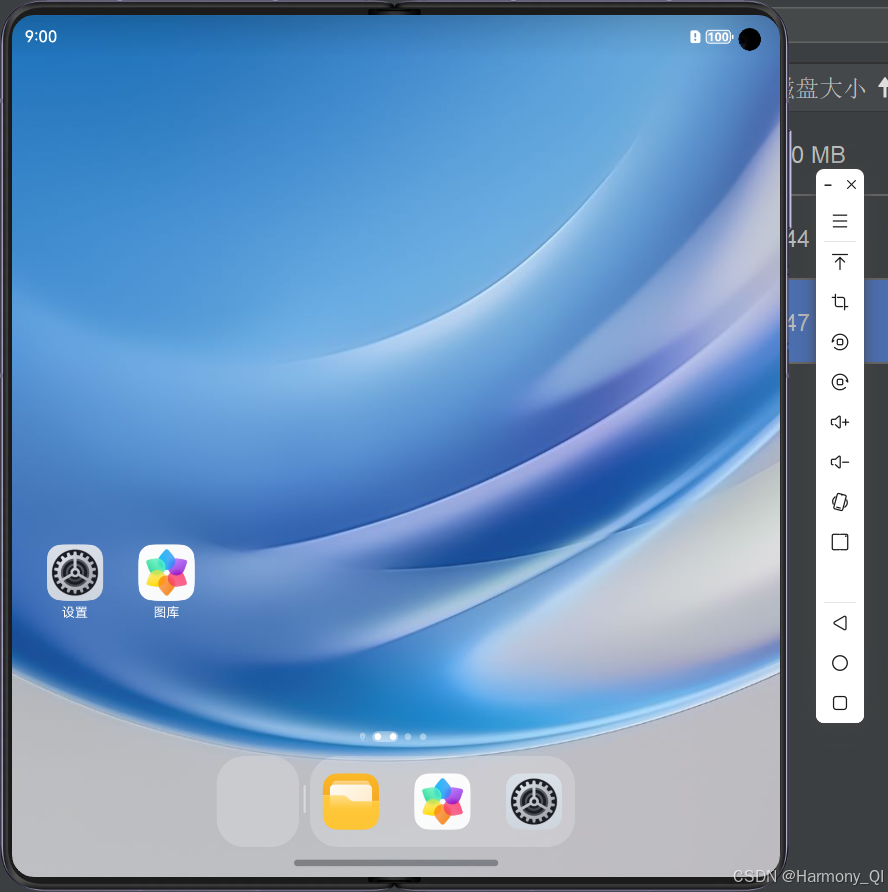
折叠屏展开状态
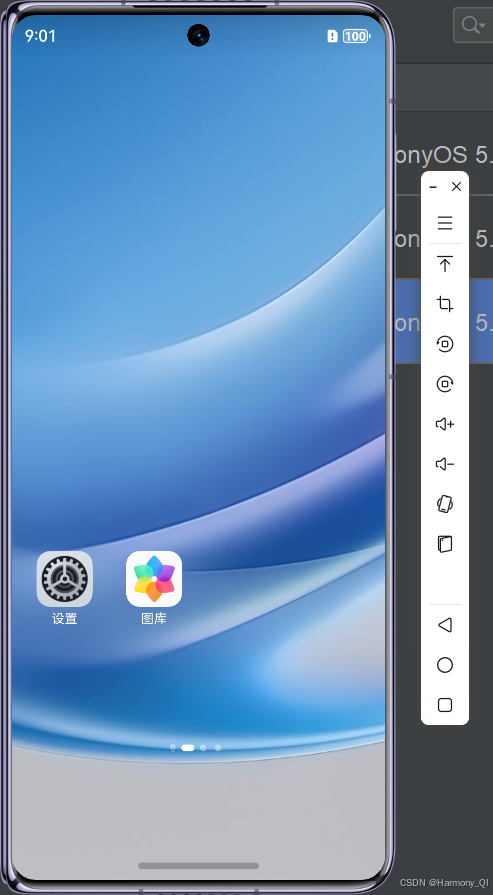
折叠屏折叠状态

平板
至此,模拟器便安装完成了。
境界三:众里寻她千百度,蓦然回首,那人却在,灯火阑珊处。----------王静安《人间词话》

